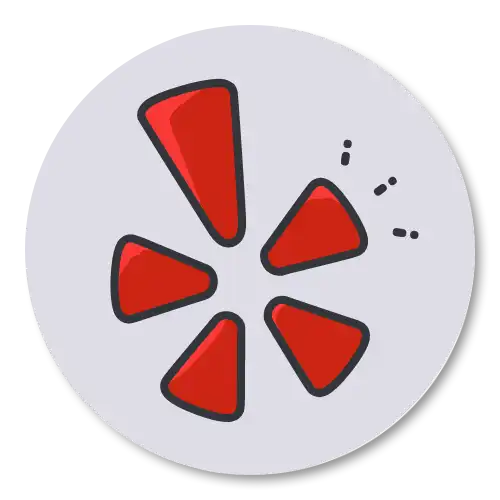Cómo arreglar la pantalla azul de la muerte en computadoras para juegos
¿Qué causa la pantalla azul de la muerte?
La pantalla azul de la muerte (BSOD), a menudo acompañada de códigos de error, es lo último que desea encontrar al intentar disfrutar de una noche de juego. Los conflictos de hardware, el software corrupto, los controladores obsoletos, los componentes dañados e incluso las infecciones de malware pueden contribuir a este fenómeno. Diagnosticar la causa exacta es crucial para encontrar soluciones efectivas y prevenir incidentes futuros. Le mostraremos cómo lidiar con esto y cómo saber si se trata de una solución de bricolaje o si necesita ayuda profesional del mejor equipo de Miami, Florida.
Solucione manualmente los errores de pantalla azul al jugar
1. Identifique la causa del error de pantalla azul
El primer paso para derrotar el BSOD es identificar la causa; si viene con un código de error, anótelo, seguiremos algunos códigos de error y sus soluciones:
Error 1: Pantalla azul "Procesamiento crítico muerto" en Windows 10/11
Es posible que encuentre una pantalla azul en su computadora con el mensaje: "Su PC tuvo un problema y necesita reiniciarse. Solo estamos recopilando información de error y luego la reiniciaremos".
Hay dos escenarios diferentes para abordar este problema:
Paso 1: acceder al escritorio
Si puede acceder a su escritorio y ver todas las funciones:
- Haga clic en el cuadro de búsqueda y escriba "restablecer".
- Elija "Restablecer esta PC" de las sugerencias.
- Aparecerá una opción para "Inicio avanzado" . Haga clic en "Reiniciar ahora"
- Se le dirigirá a las "Opciones avanzadas".
Si no puede acceder al escritorio
Si no puedes acceder a tu escritorio:
- En su computadora portátil o PC, mantenga presionado el botón de encendido hasta que la computadora se apague.
- Reinicie su computadora presionando el botón de encendido.
- Una vez que vea el logotipo de Windows en su pantalla, mantenga presionado el botón de encendido para forzar el apagado.
- Repita el apagado forzado tres veces.
- Al reiniciar, se le dirigirá a las "Opciones avanzadas".
Paso 2: solución de problemas
- Desde Opciones avanzadas, haga clic en "Solucionar problemas".
- A continuación, haga clic en "Opciones avanzadas".
- Inicialmente, intente "Reparación de inicio" para ver si resuelve el problema.
Si el problema persiste, regrese a las mismas opciones y seleccione "Símbolo del sistema".
- En el símbolo del sistema, deberá ejecutar varios comandos. El primer comando es `bootrec /fixMBR` , haga clic en Intro y siga con `bootrec /fixboot` .
- Si encuentra un mensaje de "Acceso denegado" , continúe con los siguientes comandos: `bootsect /nt60 sys`, haga clic en Intro y `bootrec /fixboot` .
- El siguiente comando será `bootrec /rebuild` , haga clic en Intro y siga por `sfc /scannow` . El comando `sfc /scannow` puede tardar algún tiempo mientras busca violaciones de integridad. Una vez completado, el último comando será `chkdsk c:` . Espere a que se complete.
Después de ejecutar los comandos necesarios, cierre el símbolo del sistema y haga clic en "Continuar". Si hubo algún problema con el disco o el disco duro, ahora debería estar resuelto.
Error 2: dispositivo de arranque inaccesible
El error de pantalla azul "dispositivo de arranque inaccesible" surge cuando Windows no puede acceder a la partición del sistema. Las posibles razones incluyen:
- Una instalación defectuosa de la actualización más reciente de Windows.
- Controladores obsoletos, mal configurados o incompatibles.
- El hardware nuevo o antiguo entra en conflicto con la última actualización de Windows.
- Corrupción de todo el disco duro o la partición donde reside Windows.
- Infecciones de malware que corrompen archivos o controladores del sistema.
- A veces, el error puede deberse a una conexión de cable suelta del disco duro.
Cómo reparar un dispositivo de arranque inaccesible
Antes de realizar cualquier reparación, debe verificar la conexión del cable del disco duro. Asegúrese de que no esté suelto. Si tiene una computadora portátil, retire el disco duro, limpie el puerto de conexión con un pañuelo de papel y luego insértelo en la ranura. Además, retire cualquier hardware recién conectado. Si la conexión del cable suelta o el nuevo hardware es la causa del problema, lo sabrás, si aún enfrentas el error de pantalla azul:
Paso 1: habilite el modo AHCI en BIOS
El modo AHCI proporciona funciones avanzadas a la interfaz SATA. Algunos discos duros no pueden funcionar si el modo AHCI no está habilitado. Para habilitarlo, debe abrir la configuración del BIOS de su PC. Presione F2 o la tecla Eliminar al iniciar el sistema. Consulte el manual de su sistema o Internet para conocer la clave para ingresar al BIOS. Una vez que esté en BIOS, busque las opciones avanzadas. Luego configure el modo AHCI, ahora active el valor del modo AHCI. Guarde la configuración y salga. Reinicie la computadora.
Paso 2: abrir el símbolo del sistema en modo de reparación
Si su sistema se reinicia continuamente mostrando el error de pantalla azul, no se preocupe. Después de un par de reinicios, el sistema entrará en reparación automática.
modo. En este modo, verá "reiniciar" y "opciones avanzadas". Ahora ve a opciones avanzadas. Si no puede acceder a esta página de opciones, mantenga presionada la tecla Mayús mientras inicia. Si aún no puede llegar hasta aquí, deberá iniciar desde un CD o una unidad USB de Windows 10. Instrucciones para crear un USB de arranque de Windows 10. Inicie la PC que presenta el error con ese medio. Verá "presione cualquier tecla para iniciar desde CD o DVD". Presione cualquier tecla, ingrese sus preferencias y haga clic en Siguiente. Ahora haga clic en "reparar su PC", luego vaya a solucionar problemas y seleccione opciones avanzadas.
Paso 3: Opciones en Reparación Avanzada
Restaurar sistema: si su PC tiene un punto de restauración, utilícelo para restaurar Windows.
Recuperación de imagen del sistema : esto recupera Windows con un archivo de imagen si está disponible.
Reparación de inicio: intenta solucionar problemas que impiden que Windows se cargue.
Volver a la versión anterior: si recientemente instaló una nueva versión de Windows, vuelva a la anterior. Esta opción sólo está disponible si la nueva versión se instaló en los últimos 10 días.
Símbolo del sistema: este es nuestro último recurso para la solución avanzada de problemas.
Paso 4: restaurar la copia de seguridad de los archivos esenciales del sistema:
Restaurar la copia de seguridad de los archivos esenciales del sistema. Abra el símbolo del sistema. Ahora escribe ` c:` y presiona enter. Puede reemplazar "c" con la letra de la unidad de su sistema. Luego escriba `dir` y presione Enter para asegurarse de estar en la unidad del sistema. Verá los archivos y carpetas de Windows.
Ahora escriba `cd windows/system 32/config` y luego presione Enter para acceder al directorio de configuración. Luego ingrese `dir` para enumerar todos los archivos y carpetas. La carpeta `regback` contiene la copia de seguridad de estos archivos esenciales, por lo que necesitamos restaurar estos archivos desde la carpeta `regback` .
Primero, cambie el directorio a `regback` . Ejecute `cd regback` y luego ejecute `dir ` para ver el contenido. Vamos a restaurar estos archivos en la carpeta de configuración. Si no ve nada aquí o si no hay datos y ve cero, este paso no le funcionará. Debe pasar a la siguiente solución.
Antes de reemplazar estos archivos, debemos realizar una copia de seguridad de estos archivos para revertirlos en caso de cualquier problema. Simplemente cambiaremos el nombre de estos archivos para que no sean reemplazados en el proceso. Necesitamos cambiar el nombre de los archivos predeterminados, sam, seguridad, software y sistema . Escriba `ren * nombre de archivo* *nombre de archivo*1` y luego presione enter. De esta forma recordaremos que estos son los archivos de copia de seguridad. Haga esto con los cinco archivos de esta manera:
`ren DEFAULT DEFAULT1 `
`ren SAM SAM1`
`ren SEGURIDAD SEGURIDAD 1`
`ren SOFTWARE SOFTWARE1 `
`ren SISTEMA SISTEMA1 `
Presione enter.
Vaya al directorio `reg back` . Ejecute `cd regback` . Necesitamos copiar los archivos al directorio de configuración. Para copiar todos estos archivos, escriba `copiar *.* ..` .
Verifique que los archivos estén copiados en el directorio de configuración . Ahora escriba "salir" , presione Enter y luego reinicie su PC.
Retire el dispositivo USB de dispositivo de arranque. Luego inicie su dispositivo con el disco duro. Con suerte, esto resolverá el error del dispositivo de arranque inaccesible.
Error 3: desinstalar los paquetes de actualización instalados recientemente
Desinstale los paquetes de actualización instalados recientemente. La razón más común del error del dispositivo de arranque inaccesible es la instalación defectuosa de las últimas actualizaciones de Windows. Para eliminar estas actualizaciones, seleccione la opción del símbolo del sistema.
Ahora, escribe `c:` y presiona enter. Recuerde, puede reemplazar "c" con la letra de la unidad de su sistema. A continuación, escriba el comando c: dism /Image:c:\ /Get-Packages /Format:table y presione Intro.
Asegúrese de cambiar ` c` con la letra de unidad real de su sistema. Este comando enumerará todos los paquetes que están instalados en su sistema.
Concéntrese en el campo de fecha para identificar los paquetes instalados recientemente y luego anote sus nombres completos. Para eliminar un paquete específico, escriba dism /Image:c:\ /Remove-Package /PackageName : [ nombre del paquete ] e ingréselo. Asegúrese de reemplazar el "nombre del paquete" genérico con el nombre del paquete reciente real que anotó anteriormente. Después de hacerlo, presione enter.
Concluya reiniciando su PC para verificar si el problema persiste. Si el problema persiste, repita el proceso y elimine los paquetes posteriores hasta que se identifique el paquete de la causa raíz.
Intente corregir el error de pantalla azul siguiendo las instrucciones del mensaje de error de Windows
El sistema operativo Windows de Microsoft a menudo proporciona información de diagnóstico dentro del propio BSOD. Estos conocimientos pueden guiarle hacia las soluciones adecuadas, adaptadas al error al que se enfrenta.
Solucione los errores de pantalla azul que ocurren al iniciar o jugar juegos
Desinstale y reinstale los controladores de gráficos/pantalla
Los controladores de gráficos sirven como puente vital entre cada componente de hardware de su PC. Los controladores de gráficos corruptos u obsoletos pueden provocar un BSOD. Para evitar estos problemas, descargue e instale los controladores más recientes desde el sitio web del fabricante.
Si aparece la pantalla azul solo cuando comienzas a jugar tus juegos favoritos y no puedes solucionarlos actualizando los controladores de la GPU o con los métodos que te acabamos de enseñar, entonces probablemente se deba a un mal funcionamiento de la GPU.
Recuperar datos después de corregir el error
Para recuperar datos después de corregir el error usted mismo, le recomendamos que busque ayuda profesional como la nuestra. Una vez que haya logrado corregir el error, podría pensar que podrá recuperar sus datos usted mismo, pero esta tarea le resultará mucho más difícil. y es más fácil estropearlo.
Evite que su computadora falle: por Prime Tech Support
Recomendamos hacer un tuning de hardware con nosotros para evitar problemas de incompatibilidad, detectar problemas que el cliente no ha notado, revisar los logs, componentes, la BIOS y realizar una limpieza profunda.
Artículos que podrían interesarle
La mejor manera de actualizar la BIOS: todo lo que necesitas saber
Cómo solucionar problemas comunes de las PC para juegos
Cómo limpiar la PC para juegos como un profesional
REPARACIONES EN EL MISMO DÍA
Reparaciones de Gaming PC
Soporte técnico rápido para Gaming PC. Superamos las expectativas del cliente y aseguramos su satisfacción.