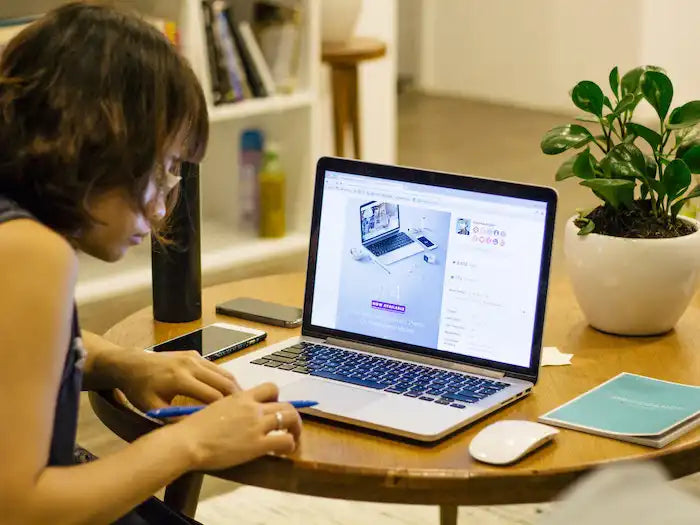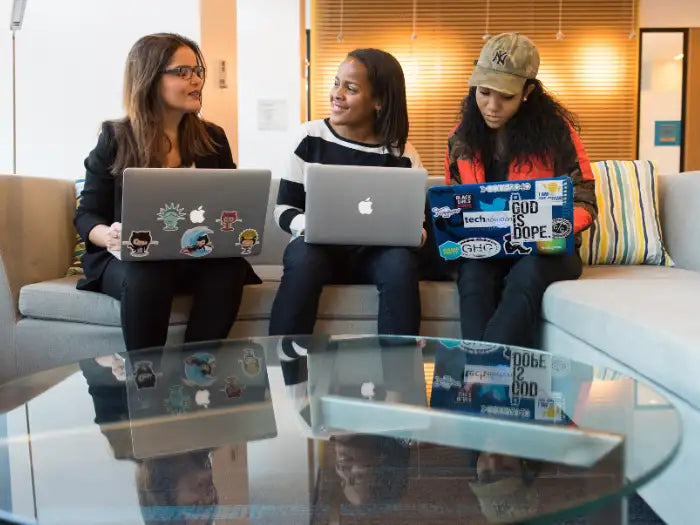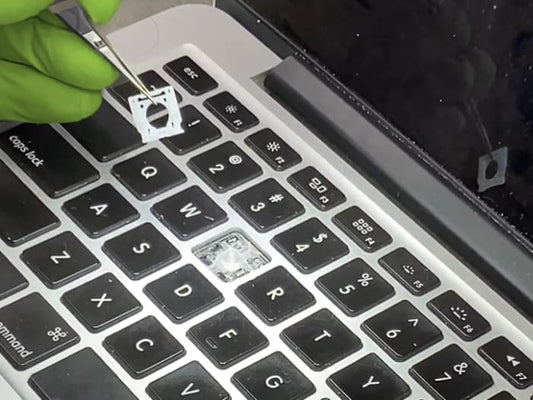Limpieza de Ventiladores MacBook Pro: Mejora Rendimiento
¿Para quién es este artículo?
Expertos: este artículo aborda temas técnicos complejos en soporte técnico informático, asumiendo amplios conocimientos y experiencia en el campo.
Los MacBook Pro son conocidos por calentarse, ya que los ventiladores no están programados para girar hasta que el dispositivo alcanza una temperatura máxima. temperatura para mantener el dispositivo en silencio. Entonces, para evitar el sobrecalentamiento, debes limpiar los ventiladores del MacBook Pro. periódicamente. No puedo enfatizar lo suficiente lo importante que es limpiar los ventiladores y, en general, todo el MacBook Pro. internos.
Descargo de responsabilidad: este artículo es una guía general que describe los pasos para desmontar un MacBook Pro 2015. Piezas y pasos, aunque similares, pueden variar de un modelo a otro.
¿Puede entrar polvo dentro de una MacBook Pro?
Sí, el polvo puede entrar, y a menudo lo hace, dentro de una MacBook Pro. Con el tiempo, a medida que la computadora portátil aspira aire para enfriar su interior componentes, también puede aspirar polvo, pelo de mascotas y otras partículas pequeñas del entorno.
¿Qué sucede si no limpias el ventilador de tu MacBook Pro?
El polvo puede acumularse en los ventiladores, rejillas de ventilación y otros componentes internos, lo que puede provocar los siguientes problemas:
Problema 1: sobrecalentamiento
El polvo actúa como aislante y hará que los ventiladores funcionen pesados y lentos, y bloqueará las rejillas de ventilación del sistema de refrigeración, reduciendo su eficiencia. Esto causará sobrecalentamiento, como mínimo causará estrangulamiento térmico (donde la CPU reduce su velocidad para evitar el sobrecalentamiento) y en muchos casos queman y dañan componentes vitales de la placa lógica, como el CPU u otros circuitos integrados.
Piénselo, el sobrecalentamiento es un problema que cuenta con numerosos ventiladores de refrigeración y grandes disipadores de calor, en un entorno cercano y carcasa apretada como la del MacBook Pro, el problema es mucho más preocupante, una gran parte del MacBook Pro El espacio interno está ocupado por las baterías, un componente especialmente sensible al calor, las baterías de iones de litio deben No superar los 45ºC.
Problema 2: ruido del ventilador
A medida que el polvo se acumula en las aspas del ventilador y en la carcasa del ventilador, es posible que los ventiladores necesiten girar más rápido para enfriar el sistema, lo que provoca un aumento del ruido. Además, la distribución desigual del polvo puede hacer que los ventiladores se desequilibren, lo que podría producir ruido o vibración adicional.
Problema 3: rendimiento reducido
Como se mencionó anteriormente, si una MacBook Pro comienza a sobrecalentarse, la CPU o el chip de silicio comenzará a acelerarse térmicamente, provocando grandes pérdidas de rendimiento.
Problema 4: vida útil más corta
El sobrecalentamiento prolongado puede afectar significativamente la vida útil de los microprocesadores. Los chips tienen una tasa de falla que es vinculado al tiempo de uso y a las temperaturas sostenidas. Esto significa que los microprocesadores pueden fallar debido a la edad, el calor elevado o períodos prolongados de calor moderado.
Para dispositivos como una MacBook Pro, protegerse contra el calor es clave para la longevidad. Cuanto más frío funcione un dispositivo, más tiempo durará Es probable que los componentes electrónicos duren.
Es importante garantizar una buena ventilación y evitar exponer su dispositivo a altas temperaturas durante períodos prolongados. Esto puede ayudar a mantener el rendimiento y la vida útil de los componentes internos de su MacBook Pro.
¿Con qué frecuencia se debe limpiar el ventilador de una MacBook Pro?
Debes limpiar periódicamente los ventiladores de tu MacBook Pro, si te sientes cómodo haciéndolo (o con la ayuda de Prime Tech). profesional de soporte Servicios de limpieza y mantenimiento de MacBook Pro ), ábrelo para limpiar cualquier polvo acumulado de los ventiladores y componentes internos.
Te recomendamos hacer una limpieza profunda cada seis meses o menos, dependiendo del uso que le des, si trabajas en un En ambientes con polvo, humo o mascotas dale una limpieza profunda cada 3-4 meses.
¿Cómo limpio el polvo del ventilador de mi MacBook Pro?
1. Apagar y desconectar
Asegúrese de apagar completamente su MacBook Pro y desconectarla del enchufe de pared. Para hacerlo, siga estos pasos:
- Ve a la esquina superior derecha y verás el logotipo de Apple.
- Toca el logotipo de Apple y luego verás el botón de apagado, presiónalo.
- Aparecerá una ventana emergente con el mensaje “¿está seguro de que desea apagar su computadora ahora?
- Presione apagar nuevamente y se apagará automáticamente.
2. Reúna las herramientas adecuadas
Para esta tarea, utilizará:
- Aire comprimido/soplador.
- Alcohol isopropílico.
- Ropa de microfibra.
- Destornillador P5, prepárate con el destornillador adecuado para tu modelo de MacBook Pro ya que Apple tiene algunos diferentes tornillos patentados en sus dispositivos, busque en Google su modelo y verifique exactamente qué destornilladores se necesitan para desenroscando la caja y los ventiladores.
- Espátula de nailon ESD.
3. Quitar los tornillos

Fuente: Soporte técnico principal
Dale la vuelta al MacBook Pro y retira todos los tornillos de la cubierta inferior. A continuación, podemos quitar los tornillos P5 que sujetan el panel trasero en su lugar, con los tornillos quitados, el panel trasero todavía está enganchado con clips en el medio del computadora portátil, que puede ser difícil de deshacer.
Dependiendo de su modelo, es posible que necesite presionar una ventosa en el lugar de la carcasa inferior y tirar hacia arriba para abrir una pequeña brecha.
Deslice la esquina de una herramienta de plástico en el espacio y comience a abrir alrededor de la esquina más cercana y luego hasta la mitad de la lado del MacBook Pro. Esto libera el primero de los clips ocultos que sujetan la cubierta inferior.
Levante el borde frontal de la minúscula y tire firmemente para deslizar la minúscula hacia usted. Primero tira de una esquina, luego el otro, tenga cuidado al quitar el panel trasero ya que es muy delgado y afilado.
4. Limpiar a fondo el estuche

Fuente: Soporte técnico principal
Lo primero que vas a hacer es desconectar la batería para evitar que pase energía por el dispositivo. Usar unicamente una espátula de nailon, ya que algo duro como un destornillador de punta plana dañará los pasadores y no conviene girarlos. Proyecto “limpiar ventiladores en MacBook Pro” en “cómo reparar un pin roto en el conector de la batería de un MacBook Pro” pero si por alguna razón necesitas uno, consulta nuestra Reparación de MacBook Pro Diagnóstico en Miami, Florida. Utilice aire comprimido y un cepillo para limpiar la carcasa y el interior. Es Es fundamental tener cuidado, evitando la humedad y la estática que pueden dañar los componentes.
En este punto de un servicio de mantenimiento de MacBook Pro en Prime Tech Support, probaríamos los ventiladores para verificar si aspas o cojinetes dañados, en el caso de que uno o ambos ventiladores estuvieran dañados los reemplazaríamos de inmediato.
5. Retire los tornillos de los ventiladores y los cables flexibles

Fuente: Soporte técnico principal
Paso A: quitar el ventilador izquierdo
- Ubique el ventilador izquierdo: identifique el conjunto del ventilador en el lado izquierdo de la computadora portátil.
- Desconectar el cable flexible: desconecte con cuidado el cable flexible conectado al ventilador izquierdo (2 y 3).
- Levante la banda elástica sobre el ventilador del lado izquierdo (5)
- Retire los tornillos: Desatornille los tres tornillos (4,6 y 7) que sujetan el ventilador izquierdo.
- Retire el ventilador izquierdo: levante y retire suavemente el ventilador izquierdo de su posición.
- Inspeccionar si hay polvo: verifique si hay acumulación de polvo debajo del ventilador.
Paso B: quitar el ventilador derecho
- Mover al lado derecho: cambie su atención al lado derecho de la computadora portátil.
- Levante la banda elástica sobre el ventilador del lado derecho (8)
- Desconectar Tarjeta de Aeropuerto: Desconecta con cuidado la tarjeta de aeropuerto. (9 y 10)
- Desconectar los cables flexibles: Retire un par de cables flexibles conectados en esta área. (11)
- Desatornille el ventilador y la tarjeta Wi-Fi: comience a desatornillar el ventilador y la tarjeta Wi-Fi en el lado derecho. (12, 13, 14 y 15)
- Acceda al cable flexible del segundo ventilador: este paso expondrá el cable flexible conectado al segundo ventilador.
- Desconecte el cable flexible del segundo ventilador: desconecte el cable flexible conectado al ventilador derecho. (dieciséis)
- Quitar el ventilador derecho : levante y retire con cuidado el ventilador derecho de la computadora portátil.
Consejos:
Proceda con precaución: tenga cuidado al manipular los componentes internos de la computadora portátil.
Mantenga un registro de los tornillos: organice los tornillos para asegurarse de que regresen al lugar correcto durante reensamblaje.
Utilice herramientas adecuadas: utilice destornilladores y herramientas de palanca adecuados para el desmontaje.
6. Limpiar cuidadosamente el ventilador

Fuente: Soporte técnico principal
Al observar más de cerca a los ventiladores, es hora de que luzcan como nuevos. Si bien podrías simplemente golpearlos con algunos aire comprimido y un cepillo en este punto, es aún mejor desmontarlos un poco más para mejorar acceso a las aletas reales del ventilador. Con tres tornillos, la cubierta exterior se desprende y esto da mucho mejor acceso para darles una buena limpieza.

Fuente: Soporte técnico principal

Fuente: Soporte técnico principal
Utiliza un cepillo y un poco de alcohol para darle una buena limpieza. Ahora bien, no recomendamos utilizar un cepillo doméstico normal ciertas partes de la placa base o cualquier cosa que no sea electrostática segura, pero para un ventilador, funcionará muy bien.
En el laboratorio profundizamos aún más, retiramos el ventilador y profundizamos en cada rincón del ventilador, para esto usted Debe tener MUCHO CUIDADO para no dañar los cables de cobre súper delgados que alimentan el pequeño motor del ventilador.
Usamos solo alcohol isopropílico para estas y otras técnicas patentadas para obtener cada componente que obtenemos. Mantenimiento luciendo bien como nuevo.

Fuente: Soporte técnico principal
Después de una buena limpieza, pruébalo con un poco de aire comprimido para terminar.
Ahora es el momento de hacer el otro ventilador, repitiendo exactamente el mismo proceso para eliminar todo ese polvo y suciedad. Una vez que hayamos Después de una buena limpieza del interior de ambos ventiladores, puedes centrar tu atención en el panel posterior, continuar y cepillarlo. eliminando el polvo.

Fuente: Soporte técnico principal
Lo último que queda por hacer con estos ventiladores es, por supuesto, volver a montarlos. Volviendo a colocar los tres tornillos de cada ventilador, puedes ver cuán limpios se ven.
7. Vuelva a ensamblar con cuidado su MacBook Pro
Con el interior limpio, el último paso es volver a colocar el panel trasero. Límpielo bien, vuelva a colocarlo en el MacBook y reinstale los tornillos. Después de una limpieza exterior final, la tarea está terminada.
Conclusión
Es muy importante que cualquier persona que tenga una MacBook Pro antigua o que esté funcionando en caliente la limpie y aplique pasta térmica nueva. De lo contrario, la acumulación de calor seguramente dañará su dispositivo. Para un mejor control de los ventiladores en Mac, considere usar un programa llamado "Control del ventilador de Mac".
Si quieres el mejor servicio de mantenimiento posible para tu MacBook no dudes en acudir a nuestro Centro de Soporte Técnico Prime. macbook Limpieza y mantenimiento profesionales servicio.
Artículos que podrían interesarle
macbook Reemplazo de la placa Pro Logic: guía completa
MacBook Pro de bricolaje Reparación de conector CC: herramientas y pasos
Qué tener en cuenta Para cuando transfieras datos en tu MacBook Pro
Reparaciones en el mismo día
Reparaciones Mac
Soporte técnico rápido para computadoras Mac. Superamos las expectativas del cliente y aseguramos su satisfacción.