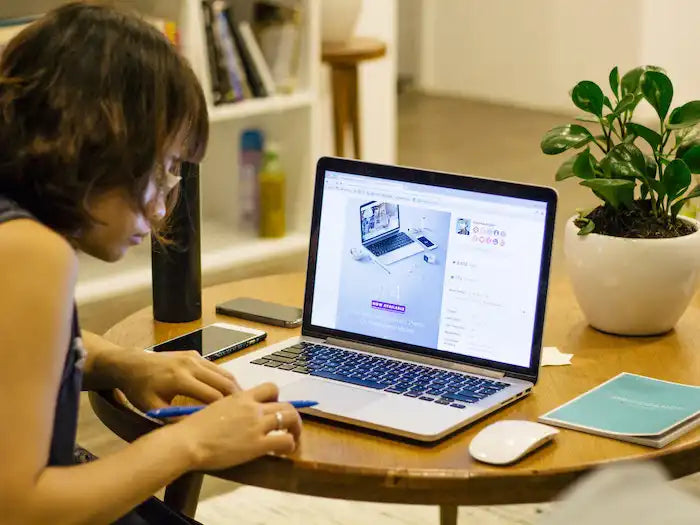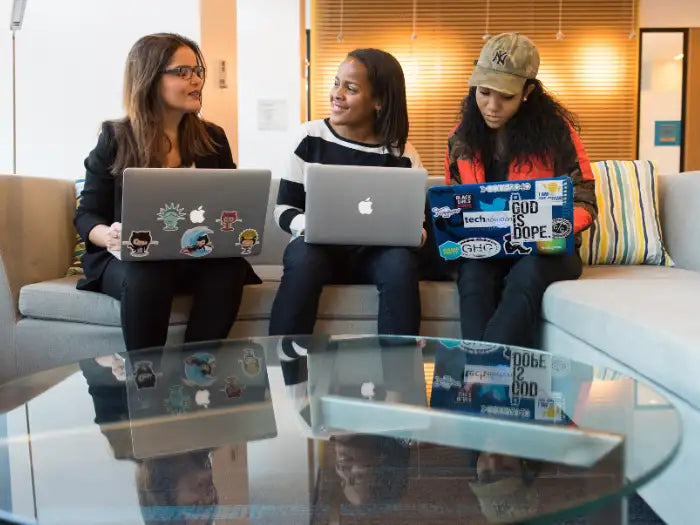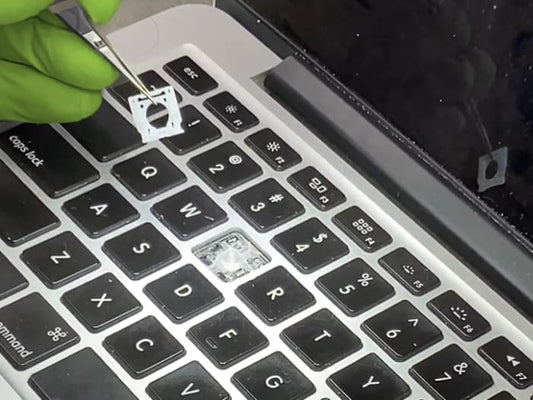Cómo reemplazar el trackpad del MacBook Pro 2020-2022
¿Para quién es este artículo?
Expertos: este artículo aborda temas técnicos complejos en soporte técnico informático, asumiendo un amplio conocimiento y experiencia en el campo.
¿Te embarcas en una misión de bricolaje para reemplazar el Trackpad de tu MacBook Pro (2020-2022)? Esta guía concisa lo guía a través de los pasos, herramientas y precauciones necesarios para ejecutar un reemplazo impecable del Trackpad, asegurando que su MacBook Pro vuelva a su máxima capacidad de respuesta táctil.
Descargo de responsabilidad: este artículo es una guía general que describe los pasos para desmontar una MacBook Pro 2020. Piezas y pasos, aunque similares, pueden variar de un modelo a otro.
Programa de autorreparación de Apple
Apple presentó inicialmente su programa de autorreparación en abril de 2022; debe proporcionar un número de serie solo para ver lo que se ofrece. Pudimos obtener algunos números de serie de las Mac que tenemos para reparar en el taller, lo que nos permitió continuar. Si bien proporcionar un número de serie puede ayudar a garantizar que un cliente no solicite la pieza incorrecta, también permite a Apple realizar un seguimiento de la reparación y asignar la pieza de repuesto a ese dispositivo específico.
Partes
Una vez que hayamos accedido a la página de repuestos, podremos ver la lista de reparaciones disponibles, que por supuesto difiere para cada modelo. Para la MacBook Pro M1, obtienes todo, desde las placas de audio y Touch ID hasta el estuche superior y la pantalla. Todos los juegos de tornillos y soportes cuestan cinco dólares cada uno, un conector para auriculares de repuesto cuesta 12 dólares, un ventilador por 15 dólares, parlantes por 29 dólares o una placa USB-C por solo 12 dólares.
4Eso no sólo es razonable, sino que en la mayoría de los casos es más barato que lo que encontrará en sitios web de terceros. Sus piezas más caras incluyen cosas como trackpads, pantallas, placas lógicas y sensores Touch ID, que también requieren ejecutar la configuración del sistema después de la reparación para emparejar el componente con el dispositivo.
La configuración del sistema es la clave secreta de Apple para tener un dispositivo completamente funcional después de la reparación y al que ningún tercero pueda acceder. Esto se debe a que Apple es el único que puede ejecutar este programa.
Por lo tanto, no hay mucho incentivo financiero para realizar la reparación usted mismo a través de este programa si está reemplazando algo importante como una pantalla o una batería. Pero otras piezas más pequeñas y que se reemplazan con menos frecuencia son significativamente más baratas.
Obtenga un nuevo trackpad para reemplazarlo
- Primero necesitas saber el número de serie de tu MacBook Pro, que se encuentra en la parte superior de la cubierta inferior.

Fuente: Soporte técnico principal
- Luego tenemos que ir al sitio web de reparación de autoservicio , ingresar el número de serie de su Mac y buscar "buscar".

Fuente: Soporte técnico principal
Luego busca la pieza deseada, en este caso el Trackpad

Fuente: Soporte técnico principal
- Si tienes dudas sobre el cable flexible del Trackpad, consíguelo también, agrega todo lo que necesitas al carrito y compruébalo.

Fuente: Soporte técnico principal
Elementos esenciales necesarios para reemplazar el trackpad del MacBook Pro
- Un destornillador dinamométrico ajustable (10–34 Ncm) o un destornillador P5 normal, prepárese con el destornillador adecuado para su modelo de MacBook Pro, ya que Apple tiene algunos tornillos patentados diferentes en sus dispositivos, busque en Google su modelo y verifique exactamente qué destornilladores se necesitan.
- Pinzas con protección ESD
- Kit de compensación de huecos, cuesta 9 USD en la tienda de reparación de autoservicio, pero podemos hacerlo tú mismo con unos cuantos trozos de papel.
- Cinta Kapton Sonda de nailon (palo negro)
- Notas adhesivas (3 por 3 pulgadas)
- Punta Torx T5
- Destornillador Torx T5
- Espátula de nailon ESD.
Herramientas adicionales para la seguridad contra incendios
El manual de reparación de Apple recomienda tener siempre algunas herramientas adicionales para un espacio de trabajo de seguridad de la batería:
- Arena limpia, seca y sin tratar (8 a 10 tazas)
- Recipiente para arena (recipiente de plástico irrompible, de boca ancha, de vertido rápido y con tapa abatible)
- guantes resistentes al calor
- Gafas de seguridad con protección lateral
- Solución de limpieza segura contra ESD
Según Apple, los espacios de trabajo utilizados para reparar dispositivos Apple deben cumplir los siguientes criterios:
- Banco de trabajo no inflamable y seguro contra descargas electrostáticas (ESD)
- Al menos a 2 pies de distancia del papel y otros materiales combustibles.
- Contenedor de arena al alcance (2 pies) en un lado del espacio de trabajo, no encima del espacio de trabajo
- Ventilación adecuada
- A menos de 20 pies de un recinto a prueba de fuego. No almacene materiales combustibles o inflamables en el recinto. Asegúrese de que el recinto permanezca vacío.
Apple recomienda usar una tapa de batería para cualquier reparación de MacBook, esto cuesta 4,5 USD en la tienda de reparación de autoservicio, por lo que puede que no sea una mala inversión.
Su precaución con respecto a la seguridad de la batería está completamente justificada. En nuestro laboratorio, cumplimos estrictamente los protocolos de seguridad para el manejo de baterías y esta es una práctica que todos deberían considerar.
Las baterías de iones de litio, comunes en muchos dispositivos, son generalmente seguras. Sin embargo, pueden volverse peligrosos si se dañan. Un simple pinchazo puede convertir una batería en un peligro de incendio. Este riesgo subraya la importancia de manipular las baterías con cuidado.
Nunca se debe ser demasiado cuidadoso cuando se trata de la seguridad de la batería. Es fundamental respetar estas fuentes de energía y manipularlas con el máximo cuidado para evitar accidentes. Recuerde, la seguridad siempre debe ser una prioridad.
Pasos para reemplazar el trackpad del MacBook Pro
Estos son los pasos esenciales para reemplazar con confianza el Trackpad de tu MacBook Pro, con precisión y cuidado:
Corriente cortada
Asegúrese de apagar completamente su MacBook Pro y desconectarla del enchufe de pared. Para hacer esto:
- Vaya a la esquina superior derecha y verá el logotipo de Apple.
- Toque ese logotipo de Apple y luego verá el botón de apagado, presiónelo.
- Aparecerá una ventana emergente con el mensaje “¿está seguro de que desea apagar su computadora ahora?
- Presione apagar nuevamente y se apagará automáticamente.
Quite la caja inferior
Dale la vuelta al MacBook Pro y retira todos los tornillos de la cubierta inferior. A continuación, podemos quitar los tornillos P5 que sujetan el panel posterior en su lugar. Una vez retirados los tornillos, el panel posterior todavía está sujeto con clips en el medio de la computadora portátil, lo que puede ser difícil de deshacer.
Dependiendo de tu modelo, es posible que tengas que presionar una ventosa en el lugar de la carcasa inferior y tirar hacia arriba para abrir un pequeño espacio. Desliza la esquina de una herramienta de plástico en el espacio y comienza a abrir alrededor de la esquina más cercana y luego hasta la mitad del costado de la MacBook Pro.
Esto libera el primero de los clips ocultos que sujetan la cubierta inferior. Levante el borde frontal de la minúscula y tire firmemente para deslizar la minúscula hacia usted. Tire primero de una esquina, luego de la otra; tenga cuidado al retirar el panel posterior, ya que es muy delgado y también afilado.
Separe la conexión de la batería
Lo primero que vas a hacer es desconectar la batería para evitar que pase energía por el dispositivo, usa solo una espátula de nailon ya que algo duro como un destornillador de punta plana dañará las clavijas.
Hay un cable aquí con un pestillo llamado cable flexible de la Unidad de administración de batería (BMU). Es muy fácil dañar este cable, especialmente el pestillo. Tuvimos a alguien antes que entró, rompió el pestillo y no fue divertido repararlo.
Especialmente cuando no tienen esa pieza, lo que lo hace aún más desafiante.
- Levante la cubierta de la BMU para quitarla de la placa BMU. Deje a un lado la cubierta de la BMU.
- Despegue con cuidado la pestaña de la película de poliéster de la palanca de bloqueo del cable flexible BMU.
- Utilice el extremo plano del spudger para levantar la palanca de bloqueo.
- Utilice unas pinzas con protección ESD para agarrar suavemente el extremo del cable flexible de la BMU y deslizarlo fuera del conector.
- Utilice unas pinzas con protección ESD para apartar suavemente el cable flexible de la BMU. Luego use el destornillador dinamométrico ajustable y la broca T5 para quitar el tornillo T5 de la BMU.
- Ahora queremos asegurarnos de eliminar los más y los menos, lo cual es crucial. Ahora la batería está completamente desconectada.
Extracción del trackpad y del cable flexible del trackpad
- Abra la pantalla en un ángulo de 90 grados. Coloque la computadora en el borde de la mesa con la pantalla colgando hacia abajo.
- Utilice el destornillador T5 para quitar los dos tornillos T5 de la cubierta del conector del Trackpad.
- Levante el extremo del cable flexible del Trackpad para quitarlo del conector.
- Utilice el destornillador T5 para quitar los ocho tornillos T5 de los lados y los dos tornillos T5 del medio.
- Sostenga la tapa de la batería por los bordes. Luego levántelo de la caja superior.
- Despegue con cuidado el cable flexible del Trackpad de la batería.
- Levante la computadora de la mesa y permita que el cable flexible del Trackpad pase a través de la abertura en la caja superior. Deje el Trackpad plano sobre la mesa para mantener las cuñas en su lugar. Si las calzas se caen, deben reinstalarse en sus ubicaciones originales. Si no puede determinar las ubicaciones originales de las calzas, reemplácelas. Un kit de cuñas de repuesto está disponible solo con un Trackpad de repuesto.
- Coloque la computadora en el borde de la mesa con la pantalla colgando hacia abajo.
- Si tiene uno, coloque la tapa de la batería sobre la batería. Luego presione las pestañas negras en los clips de la carcasa superior hasta que sienta un clic.
- Si el cable flexible del Trackpad está dañado, levante la palanca de bloqueo. Luego deslice el extremo del cable flexible fuera del conector.

Fuente: Soporte técnico principal
Hay un poco de adhesivo en un lado del cable. Levántalo un poco y podrás sentirlo. Aquí hay un pestillo que puedes levantar con el spudger. Después de levantarlo, éste se saldrá ligeramente. Todavía queda un poco de adhesivo, pero con un poco de calor se puede soltar.
Instale el nuevo trackpad
- Si es necesario, instale el cable flexible del Trackpad de repuesto deslizando el extremo del cable flexible de repuesto en el conector del Trackpad. Luego baje la palanca de bloqueo. Utilice pinzas a prueba de ESD para instalar cuñas de repuesto para el Trackpad. Coloque cuatro cuñas rectangulares en los orificios para tornillos exteriores. Luego coloque dos cuñas circulares en los orificios para tornillos del medio.
- Sostenga la tapa de la batería por los bordes y levántela de la carcasa superior.
- Asegúrese de que el Trackpad quede plano sobre la mesa con el cable flexible del Trackpad extendido lejos de usted.
- Pase el cable flexible del Trackpad a través de la abertura en la caja superior.
- Baje lentamente la computadora sobre el Trackpad y alinee los orificios para tornillos en la carcasa superior con los orificios para tornillos en el Trackpad. Deje que el expositor cuelgue sobre el borde de la mesa.
- Coloque el cable flexible del Trackpad en posición horizontal. No adhieras todavía el cable flexible del Trackpad a la batería.
- Coloque la tapa de la batería sobre la batería y presione las pestañas negras en los clips de la carcasa superior hasta que sienta un clic.
- Utilice el destornillador T5 para reinstalar parcialmente los cuatro tornillos T5 laterales en los orificios para tornillos exteriores para alinear el Trackpad.
- Dale la vuelta a la computadora. Inserte un espacio desplazado en cada una de las cuatro esquinas del Trackpad. Asegure cada espacio compensado con un trozo de cinta Kapton.
- Coloque la computadora de lado con la pantalla aún abierta. Utilice el destornillador dinamométrico ajustable de 10-34 Ncm y la punta Torx T5 para reinstalar completamente los cuatro tornillos T5 exteriores del paso 8.
- Mantenga la broca T5 en el controlador de torsión ajustable. Establezca el valor de torsión en 16 Ncm.
- Coloque la computadora boca arriba. Para verificar que la parte superior del Trackpad esté a la altura correcta, alinee una nota adhesiva en el borde superior del Trackpad. Asegúrese de que la nota adhesiva quede al ras con la carcasa superior.
- Para verificar que la parte inferior del Trackpad esté a la altura correcta, alinee una pila de dos notas adhesivas en el borde inferior del Trackpad. Asegúrese de que las dos notas adhesivas queden al ras con la carcasa superior.
- Si el Trackpad está a la altura correcta, continúe con el paso 15. Si los bordes del Trackpad están más altos o más bajos que la carcasa superior, retire las notas adhesivas, los espacios espaciados y la cinta Kapton.
Coloque la computadora en el borde de la mesa con la pantalla colgando hacia abajo. Utilice el destornillador T5 para quitar los cuatro tornillos T5 exteriores. Repita los pasos de extracción del 5 al 9. Luego repita los pasos de reensamblaje del 1 al 14. Continúe con el paso 15.
- Si el Trackpad está más alto que la caja superior, instale las cuñas más delgadas de 0,075 mm.
- Si el Trackpad está más bajo que la caja superior, instale las cuñas más gruesas de 0,175 mm.
Vuelva a conectar el cable del trackpad
- Coloque la computadora en el borde de la mesa con la pantalla colgando hacia abajo.
- Utilice el destornillador dinamométrico ajustable y la punta Torx T5 para reinstalar parcialmente los dos tornillos T5 del medio y los cuatro tornillos T5 restantes.
- Mantenga la broca T5 en el controlador de torsión ajustable. Establezca el valor de torsión en 16 Ncm . Luego use el destornillador dinamométrico ajustable y la broca T5 para reinstalar completamente los 10 tornillos T5 en el Trackpad.
- Sostenga la tapa de la batería por los bordes y levántela de la carcasa superior.
- Presione el extremo del cable flexible del Trackpad hacia el conector.
- Presione suavemente el cable flexible del Trackpad para adherirlo a la batería. Si estás instalando un cable flexible del Trackpad de repuesto, retira el adhesivo antes de adherir el cable flexible a la batería.
Asegure el soporte del trackpad con tornillos
- Coloque la tapa de la batería sobre la batería y presione las pestañas negras en los clips de la carcasa superior hasta que sienta un clic.
- Coloque la cubierta del conector del Trackpad sobre el extremo del cable flexible del Trackpad.
- Utilice el destornillador T5 para reinstalar los dos tornillos T5 (923-05254) en la cubierta del conector del trackpad.
- Dé la vuelta a la computadora y use el extremo plano del palo negro para levantar los espacios de separación y la cinta Kapton del Trackpad.
- Vuelva a conectar la batería.
- Vuelva a instalar la carcasa inferior.
Conclusión
Reemplazar con éxito el Trackpad de tu MacBook Pro (2020-2022) requiere paciencia, precisión y las herramientas adecuadas. Esta guía describe los pasos críticos para esta tarea de bricolaje, que incluyen desconectar la batería, retirar con cuidado el Trackpad antiguo e instalar el nuevo con atención al detalle.
La clave para este proceso es garantizar la alineación adecuada y asegurar el Trackpad con los tornillos y conectores adecuados. También es fundamental cumplir con las precauciones de seguridad, especialmente al manipular la batería del MacBook.
Aunque esta tarea puede parecer desalentadora, especialmente para los principiantes, seguir estos pasos puede conducir a una solución gratificante y rentable para un Trackpad que no funciona correctamente. Recuerde, si en algún momento el proceso le resulta abrumador, buscar ayuda profesional siempre es una buena elección.
Con paciencia y atención cuidadosa a los detalles, puedes restaurar la capacidad de respuesta táctil y la funcionalidad del Trackpad de tu MacBook Pro.
Fuentes
Artículos que podrían interesarle
Mac Book pro M1 vs M2: ¿Debería actualizar?
Reparación de problemas de hardware de Mac Pro: solución de problemas de componentes internos
Soporte técnico experto de MAC en Miami y alrededores
Reparaciones en el mismo día
Reparaciones Mac
Soporte técnico rápido para computadoras Mac. Superamos las expectativas del cliente y aseguramos su satisfacción.