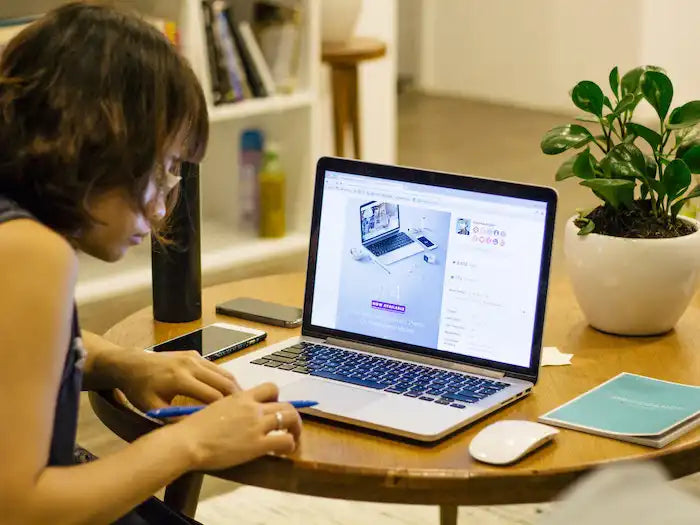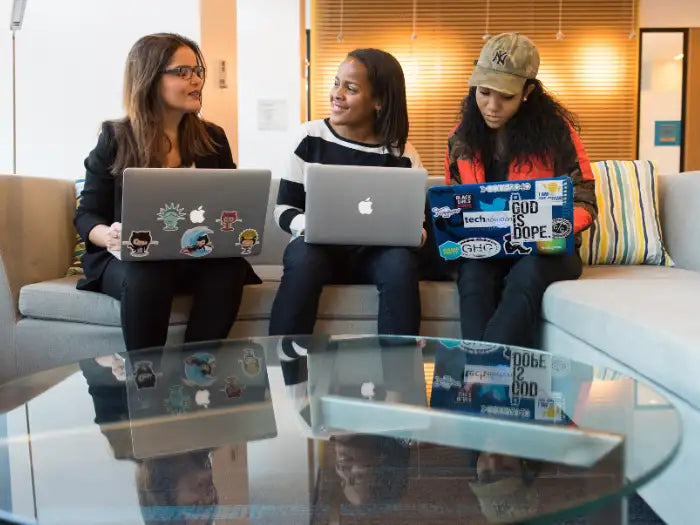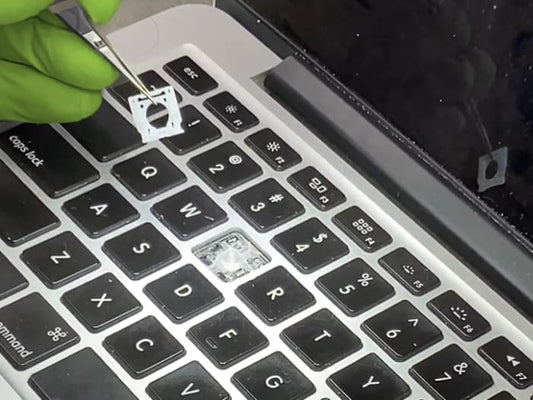MacBook Pro funciona muy lento y se congela: soluciones efectivas para optimizar el rendimiento
Digamos que ha tenido su Mac durante varios años y no funciona tan rápido como antes. A veces lleva más tiempo iniciar aplicaciones, realizar tareas básicas y cosas así. La clave para solucionarlo es descubrir por qué funciona lento y solucionar ese problema.
Primero, queremos decirte qué no hacer. Lo que no debes hacer es instalar más aplicaciones para solucionar el problema. Decimos esto porque si buscas cómo reparar una Macbook Pro lenta, encontrarás todo tipo de productos que afirman hacer esto.
Aplicaciones de limpieza y aplicaciones de mantenimiento y cosas así. No necesitas ninguno de esos. De hecho, algunos de ellos ralentizarán aún más tu Mac. Causarte más problemas. No instales nada nuevo. Necesitas buscar cosas para desinstalar. Necesitas hacer un poco de limpieza, no agregar más cosas a tu Mac.
Tabla de contenido
- ¿Por qué mi Mac funciona lento y cómo acelerarlo?
- Procesos en segundo plano excesivos
- Limite la cantidad de servicios en la nube
- El disco duro está lleno
- Gráficos que requieren muchos recursos
- Demasiadas pestañas o extensiones del navegador
- Ejecute la Utilidad de Discos de primeros auxilios
- Modo seguro, reinicio de SMC, reinicio de NVRAM
- Limpieza de ventiladores en MacBook Pro
- Restablecer o reinstalar macOS
- Conclusión
¿Por qué mi Mac funciona lento y cómo acelerarlo?
Procesos en segundo plano excesivos
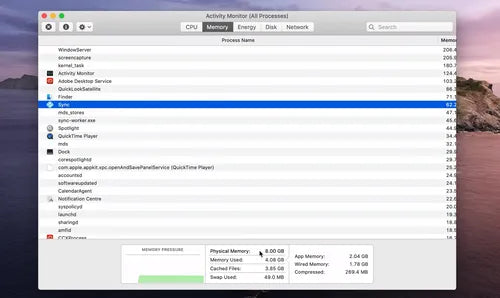
Fuente: Soporte técnico principal
Bien, el culpable más probable de una Mac lenta es si tienes algo ejecutándose en segundo plano que está consumiendo potencia del procesador. Quieres saber qué se está ejecutando en tu Mac. Lo primero que debe hacer es usar la pestaña Comando para abrir el Selector de aplicaciones. Esto te mostrará todo lo que tienes en ejecución. A ver si no reconoces algo allí. Quizás esto te ayude a recordar que tienes algo en ejecución que no necesitas. Intenta cerrar tantas aplicaciones como puedas.
Una Mac más nueva debería poder manejar toneladas de aplicaciones en ejecución. Pero si tienes una Mac más antigua y funciona con lentitud, vale la pena cerrar las aplicaciones que no estás usando actualmente. No es necesario que cierres absolutamente todas las aplicaciones. Pero si ve 27 aplicaciones diferentes aquí, tal vez intente reducirlas a aproximadamente 10.
Además, en el Finder, vaya a la Carpeta de Aplicaciones y simplemente haga un inventario de lo que tiene aquí. Quizás puedas deshacerte de algunas aplicaciones que ya no necesitas. Luego también en Preferencias del Sistema vaya a Grupos de Usuarios. Luego haga clic en Elementos de inicio de sesión. Esto mostrará aplicaciones y herramientas auxiliares que se ejecutarán en segundo plano. Entonces, si ves algo aquí que ya no usas, continúa y desinstálalo.
No te preocupes por cosas que no reconoces aquí. Es posible que aparezcan algunas funciones del sistema y otras cosas. Siempre puedes controlar, hacer clic en algo, Mostrar en Finder y luego, según su ubicación en el disco duro, normalmente puedes averiguar a qué pertenece.
Limite la cantidad de servicios en la nube
Lo siguiente son los servicios en la nube. Ahora, como usuario de Mac, probablemente estés usando iCloud Drive. Pero tal vez también estés usando Dropbox, Google Cloud y Microsoft Cloud. Quizás incluso algunos más.
Vemos personas que tienen 4, 5, 6 servicios en la nube diferentes sincronizándose al mismo tiempo. Cada uno de ellos tiene que examinar los archivos en su disco, los archivos en el servidor, y debe sincronizarse entre ellos. Si tiene varios de ellos ejecutándose y compitiendo por el tiempo del procesador y el tiempo de la red, las cosas se ralentizarán. Piensa en los servicios de nube que estás usando y tal vez limítate a uno o dos si estás usando una Mac más antigua.
El disco duro está lleno
¿Cuánto espacio en el disco duro tienes libre? Puedes saberlo con bastante facilidad yendo al menú Apple y luego a Acerca de esta Mac. Luego ve a Almacenamiento. Te dará este pequeño gráfico aquí. Es posible que haya estado en un 50 % de uso durante mucho tiempo y ahora esté más cerca del 90 o 100 % y esto significa que no hay espacio en el disco duro disponible para aumentar el rendimiento, su Mac usa su disco duro para cosas como memoria virtual y caché. Ambas cosas son formas de acelerar tu Mac.
Todo lo que necesitas hacer para solucionar este problema es revisar todas tus cosas. Revise sus documentos, archive cosas en una unidad externa o deshágase de las cosas que ya no necesita. Revise sus Aplicaciones. Elimina las aplicaciones que ya no necesitas y libera espacio.
Gráficos que requieren muchos recursos
¿Tu escritorio tiene toneladas de íconos diferentes en la pantalla? Cada uno de ellos debe ser renderizado. Entonces, mirará la imagen o el texto dentro del archivo y generará una pequeña miniatura. Si tienes 20, 50 o 100 elementos en tu escritorio, el proceso se ralentizará. Por eso es mejor no utilizar el escritorio excepto para un almacenamiento temporal rápido. No pongas cosas normales ahí. Organízalos dentro de tu carpeta de documentos. Limpia tu escritorio y eso debería acelerar las cosas.
Lo mismo sucede en el Finder. Si usas mucho la vista de íconos en el Finder, tendrás que generar muchas de estas miniaturas. La vista de lista y la vista de columnas a menudo pueden ser más rápidas, pero incluso aquí, si selecciona un archivo, tendrá una pequeña vista previa a la derecha. Estos toman tiempo para generarse, especialmente si se trata de video. Si lo que has seleccionado es un archivo de vídeo, tienes un pequeño reproductor de vídeo aquí. Puede ocultar la vista previa para desactivarla y acelerar el Finder.
Además, piense en la cantidad de ventanas del Finder que tiene abiertas. A veces hemos visto personas con 10 o 20 ventanas diferentes del Finder abiertas. No hay razón para tener más de una o dos ventanas del Finder abiertas al mismo tiempo, especialmente si tienes una Mac antigua que funciona con lentitud. Limite las ventanas de su Finder, use la vista Lista o Columna, desactive las Vistas previas para acelerar las cosas en una Mac más antigua.
Demasiadas pestañas o extensiones del navegador
Mire sus aplicaciones habituales. Vaya al Selector de aplicaciones aquí o si mira en el Dock a continuación debería ver las aplicaciones que ejecuta con más frecuencia. Piensa en ellos y en cómo los usas. También podrían estar ralentizando las cosas.
Ahora puede que no haya mucho que puedas hacer con él. Si necesita utilizar PhotoShop, por ejemplo, y Photoshop está ralentizando su Mac, realmente no tiene otra opción. Pero hay algunas aplicaciones donde puedes usarlas de mejor manera.
Por ejemplo, muchas veces noto que las personas que usan un navegador web, ya sea Safari o Chrome, pero particularmente Chrome, tienen un montón de pestañas abiertas. Tener muchas pestañas abiertas ralentizará las cosas, por eso muchas veces escuchamos a la gente decir "mi Mac está lenta" y echamos un vistazo y tienen 40 pestañas abiertas en Chrome. En general, Chrome consumirá mucho más CPU que Safari.
Si te gusta Chrome más que Safari pero hace que tu Mac funcione lento, quizás le des una oportunidad a Safari. Puedes tener ambos navegadores. Puede ir a Chrome para acceder a una página web en particular si lo necesita, pero tal vez haga de Safari su navegador habitual para una navegación normal.
Ejecute la Utilidad de Discos de primeros auxilios
Además de que su disco duro esté casi lleno, su disco duro también podría tener problemas. Esto es particularmente cierto si tiene un disco duro giratorio antiguo, no una unidad de estado sólido o flash que tienen la mayoría de las Mac modernas. Estas unidades reciben errores y la unidad puede solucionar esos errores, pero ralentiza las cosas. Una forma de solucionar este problema es ejecutando la Utilidad de Discos y usando Primeros Auxilios.
Ahora no desea simplemente ejecutar la utilidad de disco normalmente. Desea reiniciar su Mac manteniendo presionado "Comando" + "R" para iniciar el modo de recuperación. Eso le permitirá ejecutar la Utilidad de Discos en un nivel superior, de esa manera realmente puede ver todas las cosas en su disco y solucionar cualquier problema que ocurra. Pero, por supuesto, esto también podría significar que su disco duro está fallando y es hora de comprar uno nuevo o destinar ese dinero a una nueva Mac. El almacenamiento, especialmente los discos duros, no dura para siempre.
Modo seguro, reinicio de SMC, reinicio de NVRAM
Ahora hay algunas otras cosas que también deberías probar para ver si mejoran un poco la velocidad de tu Mac. Una es reiniciar en modo seguro. Reiniciar en modo seguro es una forma de solucionar problemas en tu Mac. Pero también realizará algunas comprobaciones cuando lo hagas. Puede ir a esta página aquí y ver cómo reiniciar en modo seguro.
Básicamente, es Reiniciar manteniendo presionada la tecla Shift. Luego se reinicia en modo seguro sin ejecutar extensiones ni elementos adicionales, y realiza algunas comprobaciones especiales cuando arranca. Una vez que todo se haya iniciado, querrás reiniciar nuevamente en modo normal para continuar usando tu Mac. Otra cosa que puede hacer es restablecer el controlador de administración del sistema.
Restablecer PRAM NVRAM: esta RAM temporal es responsable de cosas como el volumen del altavoz y los datos de inicio. Entonces, para solucionar el problema, intentemos restablecer la NVRAM y la PRAM:
- Apague la Mac.
- Mantenga presionados los botones Opción, Comando, P y R simultáneamente.
- Presione el botón de encendido una vez.
- Continúe presionando los botones Comando, P y R hasta que escuche un segundo timbre. Si no escucha el timbre, deje que la barra de inicio realice dos ciclos. Este proceso restablece tanto la NVRAM como la PRAM.
Limpieza de ventiladores en MacBook Pro

Fuente: Soporte técnico principal
Las MacBooks son conocidas por calentarse, ya que los ventiladores no están programados para girar hasta que el dispositivo alcanza una temperatura alta para mantenerlo en silencio. Por lo tanto, para evitar el sobrecalentamiento, debes limpiar los ventiladores del MacBook Pro periódicamente.
No podemos enfatizar lo suficiente lo importante que es limpiar los ventiladores y, en general, todo el interior del MacBook Pro. El polvo actúa como aislante y hará que los ventiladores funcionen pesados y lentos, y bloqueará las rejillas de ventilación del sistema de refrigeración, reduciendo su eficiencia. Esto provocará sobrecalentamiento y estrangulamiento térmico.
Restablecer o reinstalar macOS
Finalmente, lo último que puedes hacer es básicamente dejar de solucionar los problemas de tu Mac y decidir que vas a restablecerlo. Empezar de nuevo. Una forma de hacerlo es restablecer la configuración de su Mac. Esto significa que su Mac comenzará como una Mac nueva y deberá ingresar su ID de Apple. Pero todas tus cosas siguen ahí. Son sólo las configuraciones las que se restablecen. Es como tener una Mac nueva pero todas tus cosas todavía están en el disco. Ahora, si realmente quieres empezar de cero, puedes reinstalar macOS.
Esto es algo drástico, pero a veces es lo que hay que hacer. Especialmente si tienes una Mac antigua que ha tenido una gran cantidad de software diferente instalado a lo largo de los años y muchas configuraciones diferentes y todo eso. Tal vez quieras empezar de nuevo desde cero. Haz una copia de seguridad de todas tus cosas, por supuesto. Asegúrate de tener una buena copia de seguridad de Time Machine o dos. Entonces empieza de nuevo desde cero. A veces eso es lo que se necesita para acelerar realmente una Mac antigua.
Conclusión
Ahí lo tienes, acabas de recibir algunos consejos para optimizar el rendimiento de una MacBook Pro antigua que está experimentando desaceleraciones y acelerando tu Mac más antigua. Si está pensando en reemplazar su Mac porque funciona con lentitud, pruebe algunos de estos primero. Tal vez puedas aprovechar uno o dos años más de tu Mac actual antes de tener que comprar uno nuevo.
Reparaciones en el mismo día
Reparaciones Mac
Soporte técnico rápido para computadoras Mac. Superamos las expectativas del cliente y aseguramos su satisfacción.