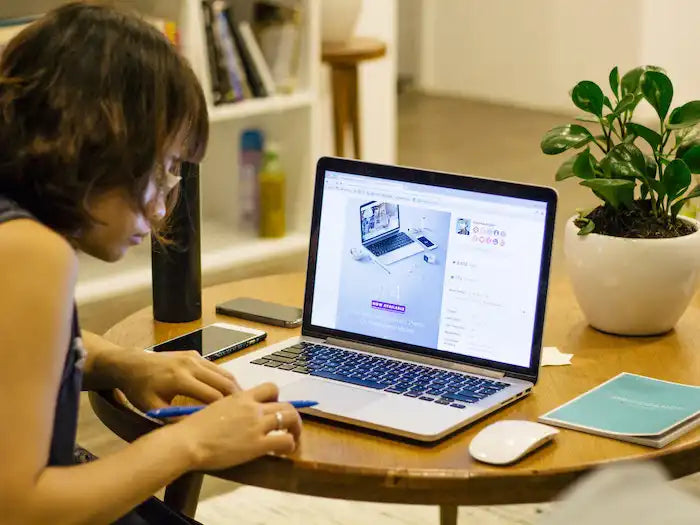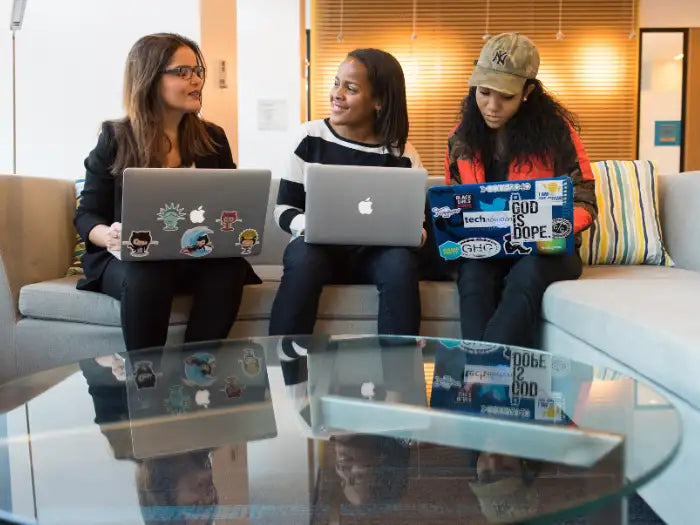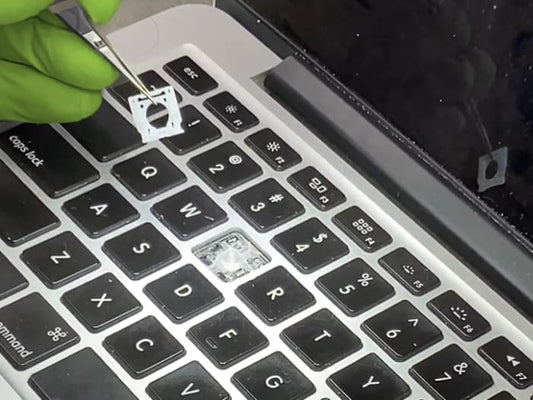MacBook Pro Sound no funciona: los mejores consejos para solucionar problemas y resolver el problema

¿Eres músico o productor de videos en Miami, Florida y experimentas dificultades técnicas con el sonido de tu MacBook Pro? No se preocupe, entendemos lo frustrante que puede ser cuando las cosas no salen según lo planeado. En este artículo, hemos compilado nuestros mejores consejos para ayudarlo a solucionar y resolver los problemas de sonido con su MacBook Pro. ¡Siga leyendo para obtener consejos claros y detallados sobre los pasos que debe seguir para que pueda volver a funcionar rápidamente!
Buscar actualizaciones de software: asegúrese de que su computadora esté ejecutando la última versión de macOS.
Mantener su computadora actualizada con el software más reciente es crucial para un rendimiento óptimo y medidas de seguridad. Actualizar su macOS es un proceso rápido y fácil que garantiza que su computadora funcione con la máxima eficiencia. Esto no solo mejora la velocidad y la capacidad de respuesta generales, sino que también protege su dispositivo de posibles vulnerabilidades y amenazas de malware. Si ha pospuesto una actualización de software, tómese unos minutos para verificar la última versión de macOS y asegúrese de que su dispositivo funcione de la mejor manera. Manténgase a la vanguardia y disfrute de una experiencia más segura y optimizada.
Desconecte todos los auriculares o altavoces externos de su computadora.
¿Eres de los que siempre tiene auriculares o parlantes conectados a su computadora? Tal vez estás escuchando música mientras trabajas o necesitas auriculares para hacer llamadas privadas. Cualquiera que sea el motivo, es importante desconectar esos dispositivos externos cuando termines de usarlos. Mantenerlos enchufados no solo agota la batería de su computadora, sino que también puede causar fallas en el audio u otras dificultades técnicas. Por lo tanto, la próxima vez que termine de usar sus auriculares o parlantes, tómese un segundo adicional para desenchufarlos y evitar posibles frustraciones en el futuro.
¡Programe una computadora de diagnóstico MacBook Pro ahora!
Ajuste la configuración de salida de sonido en Preferencias del sistema.
¿Estás cansado de luchar con el sonido bajo o amortiguado mientras miras tu película o videoclip favorito? Bueno, la buena noticia es que puede mejorar su experiencia de audio ajustando la configuración de salida de sonido en las preferencias de su sistema. Con solo unos pocos clics, puede ajustar la configuración para adaptarla a sus preferencias y disfrutar de una calidad de sonido nítida. Ya sea que desee amplificar el volumen, ajustar los niveles de graves o agudos, o configurar el sonido para un dispositivo de audio específico, la configuración de salida en su Mac o PC facilita el ajuste fino de su experiencia de audio. Entonces, ¿por qué conformarse con un sonido mediocre cuando puede optimizar fácilmente la salida de audio de su computadora para que coincida con sus preferencias? ¡Comience hoy y lleve su experiencia de audio al siguiente nivel!
Compruebe si alguna aplicación está bloqueando el acceso al micrófono o a los altavoces.
¿Alguna vez ha experimentado un momento en el que quería usar el micrófono o los parlantes de su teléfono, pero de repente nada parecía funcionar? Es frustrante, ¿verdad? A veces, las aplicaciones instaladas en su dispositivo pueden causar ese problema. Es posible que estén bloqueando el acceso al micrófono o a los altavoces sin siquiera notificártelo. Por eso es esencial verificar si alguna aplicación está interfiriendo con la configuración de sonido de su dispositivo. Al hacerlo, puede identificar rápidamente al culpable y desinstalarlo o ajustar su configuración. Entonces, la próxima vez que tenga problemas de sonido, tómese un momento para investigar si alguna aplicación está causando el problema.
Reinicie su MacBook Pro y verifique si el sonido funciona bien ahora.
Los usuarios de MacBook Pro a menudo se encuentran con el problema de que el sonido no funciona correctamente. Si experimenta este problema frustrante, una solución simple es reiniciar su dispositivo. Darle a su MacBook Pro un nuevo comienzo a menudo puede solucionar cualquier problema persistente o fallas en el sistema. Entonces, pruébalo y verifica si el sonido funciona bien ahora. No permita que un molesto problema de sonido arruine la experiencia de su dispositivo: ¡reinicie y actualice!
Restablezca NVRAM/PRAM y SMC en su MacBook Pro para obtener un mejor rendimiento de sonido.
Si experimenta una calidad de sonido deficiente en su MacBook Pro, podría ser el momento de restablecer su NVRAM/PRAM y SMC. Estos son componentes importantes de su computadora que, cuando se reinician correctamente, pueden mejorar el rendimiento del sonido. Si bien puede parecer intimidante, en realidad es un proceso sencillo que no le llevará mucho tiempo. Confíe en nosotros, la diferencia en la calidad del sonido bien valdrá la pena. Entonces, tome su MacBook Pro y comencemos a mejorar su experiencia auditiva.
En resumen, el sonido de tu MacBook Pro se puede arreglar fácilmente si sigues los pasos anteriores. Desde verificar si hay actualizaciones de software hasta restablecer NVRAM/PRAM y SMC en su MacBook Pro, hay algunas formas diferentes de hacer que su audio vuelva a funcionar correctamente. Es importante recordar que la solución de problemas puede llevar algún tiempo, pero con paciencia y persistencia, puede deshacerse de cualquier problema relacionado con el sonido en su MacBook Pro. En definitiva, mantener actualizado nuestro hardware y software es fundamental para garantizar que nuestros sistemas nos brinden un rendimiento adecuado. Por lo tanto, siga estos sencillos pasos cada vez que experimente problemas relacionados con el sonido en su MacBook Pro y esté atento a las nuevas actualizaciones.
Reparaciones en el mismo día
Reparaciones Mac
Soporte técnico rápido para computadoras Mac. Superamos las expectativas del cliente y aseguramos su satisfacción.