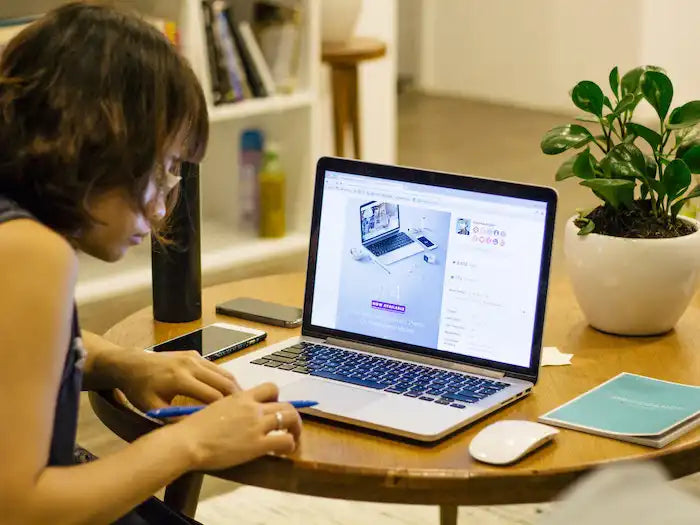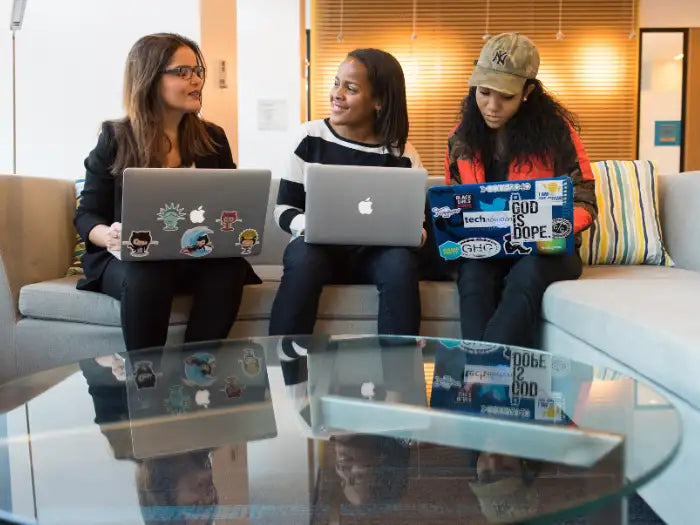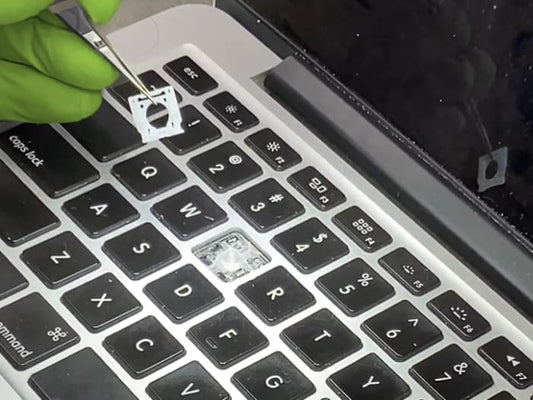How To Replace MacBook Pro 2020-2022 Trackpad
Who Is This Article For?
Experts: This article addresses complex, technical topics in computer tech support, assuming extensive knowledge and experience in the field.
Table of Contents
Get A New Trackpad For Replacement
Essentials Required To Replace MacBook Pro TrackpadSteps To Replace MacBook Pro Trackpad
Apple’s Self-Repair Program
Apple initially introduced its self-repair program in April of 2022, you're required to provide a serial number just to see what's on offer. We were able to grab some serial numbers from the Macs we have for repair in the shop, allowing us to continue. While providing a serial number can help ensure a customer doesn't order the incorrect part, it also allows Apple to track the repair and assign the replacement part to that specific device.
Parts
Once we've gained access to the parts page, we can see the list of available repairs, which of course differs for each model. For the M1 MacBook Pro, you get everything from the audio and Touch ID boards to the top case and display. All sets of screws and brackets are five dollars each, a replacement headphone jack 12 USD, a fan for 15 USD, speakers for 29 USD, or a USB-C board for just 12 USD.
4That's not just reasonable, but in most cases, it's cheaper than what you'll find on third-party websites. Your more expensive parts include things like Trackpads, displays, logic boards, and Touch ID sensors, which also require running system configuration after repair to pair the component to the device.
System configuration is Apple's secret key to having a fully functional device after repair, and one no third party can access. That's because Apple is the only one that can run this program.
So, there isn't much financial incentive to do the repair yourself through this program if you're replacing anything substantial like a display or battery. But for other smaller, less commonly replaced parts, they're significantly cheaper.
Get A New Trackpad For Replacement
- First you need to know your MacBook’s Pro serial number, this is located at the top part of the bottom cover.

Source: Prime Tech Support
- Then we have to go to the Self-Service Repair web site, input your Mac serial number and go for “search”.

Source: Prime Tech Support
Then look for the desired part, in this case the Trackpad

Source: Prime Tech Support
- If you’re in doubt about the Trackpad flex cable, go ahead and get that one too, add everything you need to the cart and check out

Source: Prime Tech Support
Essentials Required To Replace MacBook Pro Trackpad
- Adjustable torque driver (10–34 Ncm) or a regular P5 screwdriver, prepare yourself with the right screwdriver for your MacBook Pro model as Apple has a few different proprietary screws on its devices, google your model and check exactly which screwdrivers are needed.
- ESD-safe tweezers
- Gap offset kit, this goes for 9USD on the Self-Service repair store, but we can DIY it with a few paper pieces.
- Kapton tape Nylon probe (black stick)
- Sticky notes (3 by 3 inches)
- Torx T5 bit
- Torx T5 screwdriver
- ESD nylon spudger.
Extra Tools For Fire Safety
Apples repair manual recommends to always have a few extra tools for a battery safety workspace:
- Clean, dry, untreated sand (8–10 cups)
- Sand container (wide-mouthed, quick pour, nonbreakable plastic container with a flip-top lid)
- Heat-resistant gloves
- Safety glasses with side shields
- ESD-safe cleaning solution
According to Apple, workspaces used to repair Apple devices should meet the following criteria:
- Nonflammable and electrostatic discharge (ESD)-safe work bench
- At least 2 feet away from paper and other combustible materials
- Sand container within reach (2 feet) on one side of the workspace, not above the workspace
- Adequate ventilation
- Within 20 feet of a fireproof enclosure. Don’t store combustible or flammable materials in the enclosure. Ensure that the enclosure remains empty.
Apple recommends using a battery cover for any MacBook repair, this goes for 4.5USD on the self-service repair store, so it might not be a bad investment.
Your caution regarding battery safety is completely justified. In our lab, we strictly adhere to safety protocols for handling batteries, and this is a practice everyone should consider.
Lithium-Ion batteries, common in many devices, are generally safe. However, they can become hazardous if damaged. A simple puncture can potentially turn a battery into a fire hazard. This risk underlines the importance of handling batteries with care.
There's no such thing as being too careful when it comes to battery safety. It's crucial to respect these power sources and handle them with the utmost care to prevent accidents. Remember, safety should always be a priority.
Steps To Replace MacBook Pro Trackpad
These are the essential steps to confidently replace your MacBook Pro's Trackpad with precision and care:
Power Down
Make sure to fully shut down your MacBook Pro and disconnect it from the wall plug. To do this:
- Go to the top right-hand corner you will see an Apple logo
- Tap of that Apple logo and then you'll see the shutdown button, press on it.
- A pop up will appear with the message “are you sure you want to shut down your computer now?
- Press on shutdown again and it's going to automatically shut down.
Take Off The Bottom Case
Turn the MacBook Pro over and remove all the screws on the bottom cover. Next, we can remove the P5 screws holding the back panel in place, with the screws removed, the back panel is still clipped in with clips in the middle of the laptop, which can be tough to get undone.
Depending on your model you might need to press a suction cup into place of the lower case and pull up to open a small gap. Slide the corner of a plastic tool into the gap and begin to open around the nearest corner and then halfway up the side of the MacBook Pro.
This releases the first of the hidden clips securing the bottom cover. Lift the front edge of the lower case and pull firmly to slide the lower case towards you. Pull first one corner, then the other, be careful when removing the back panel as it's very thin and also razor sharp.
Detach The Battery Connection
The first thing you’re going to do is disconnect the battery to avoid any power running through the device, use only a Nylon Spudger as something hard like a flat head screwdriver will damage the pins.
There's a cable here with a latch there called Battery Management Unit (BMU) flex cable. It's very easy to damage this cable, especially the latch. We had someone before who actually came in, broke the latch, and it wasn't fun to repair.
Especially when they don't have that piece, making it even more challenging.
- Lift the BMU cover off the BMU board. Put the BMU cover aside.
- Gently peel the polyester film tab off the locking lever of the BMU flex cable.
- Use the flat end of the spudger to flip up the locking lever.
- Use ESD-safe tweezers to gently grasp the end of the BMU flex cable and slide it out of the connector.
- Use ESD-safe tweezers to gently move aside the BMU flex cable. Then use the adjustable torque driver and T5 bit to remove the T5 screw from the BMU.
- Now, we want to ensure we remove the plus and minus, which is crucial. Now the battery is completely disconnected.
Trackpad and Trackpad Flex Cable Removal
- Open the display to a 90-degree angle. Place the computer on the edge of the table with the display hanging down.
- Use the T5 screwdriver to remove the two T5 screws from the Trackpad connector cowling.
- Lift the end of the Trackpad flex cable off the connector.
- Use the T5 screwdriver to remove the eight T5 screws from the sides and the two T5 screws from the middle.
- Hold the battery cover by the edges. Then lift it off the top case.
- Gently peel the Trackpad flex cable off the battery.
- Lift the computer off the table and allow the Trackpad flex cable to pass through the opening in the top case. Leave the Trackpad flat on the table to keep the shims in place. If the shims fall out, they must be reinstalled in their original locations. If you can’t determine the shims’ original locations, replace them. A replacement shim kit is available only with a replacement Trackpad.
- Place the computer on the edge of the table with the display hanging down.
- If you have one place the battery cover on the battery. Then press the black tabs into the clips on the top case until you feel a click.
- If the Trackpad flex cable is damaged, flip up the locking lever. Then slide the end of the flex cable out of the connector.

Source: Prime Tech Support
There's a bit of adhesive on one side of the cable. Lift it up a bit, and you can feel it. There's a latch here that you can lift using the spudger. After lifting, this will slightly pull out. There's still a bit of adhesive, but with a bit of heat, it can be loosened.
Install The New Trackpad
- If necessary, install the replacement Trackpad flex cable by sliding the end of the replacement flex cable into the connector on the Trackpad. Then flip down the locking lever. Use ESD-safe tweezers to install replacement Trackpad shims. Position four rectangular shims on the outer screw holes. Then position two circular shims on the middle screw holes.
- Hold the battery cover by the edges and lift it off the top case.
- Ensure that the Trackpad lies flat on the table with the Trackpad flex cable extended away from you.
- Route the Trackpad flex cable back through the opening in the top case.
- Slowly lower the computer over the Trackpad and align the screw holes in the top case with the screw holes in the Trackpad. Let the display hang over the table edge.
- Lay the Trackpad flex cable flat. Don’t adhere the Trackpad flex cable to the battery yet.
- Place the battery cover on the battery and press the black tabs into the clips on the top case until you feel a click.
- Use the T5 screwdriver to partially reinstall four side T5 screws into the outer screw holes to align the Trackpad.
- Turn over the computer. Insert one gap offset in each of the four corners of the Trackpad. Secure each gap offset with a piece of Kapton tape.
- Stand the computer on its side with the display still open. Use the 10-34 Ncm adjustable torque driver and Torx T5 bit to fully reinstall the four outer T5 screws from step 8.
- Keep the T5 bit in the adjustable torque driver. Set the torque value to 16 Ncm.
- Place the computer right side up. To verify the top of the Trackpad is at the correct height, align one sticky note on the Trackpad’s top edge. Ensure that the sticky note is flush with the top case.
- To verify that the bottom of the Trackpad is at the correct height, align a stack of two sticky notes on the Trackpad’s bottom edge. Ensure that the two sticky notes are flush with the top case.
- If the Trackpad is at the correct height, continue to step 15. If the Trackpad edges are higher or lower than the top case, remove the sticky notes, gap offsets, and Kapton tape.
Place the computer on the edge of the table with the display hanging down. Use the T5 screwdriver to remove the four outer T5 screws. Repeat removal steps 5 through 9. Then repeat reassembly steps 1 through 14. Continue to step 15.
- If the Trackpad is higher than the top case, install the thinner 0.075 mm shims.
- If the Trackpad is lower than the top case, install the thicker 0.175 mm shims.
Reattach The Trackpad Cable
- Place the computer on the edge of the table with the display hanging down.
- Use the adjustable torque driver and Torx T5 bit to partially reinstall the two middle T5 screws and the remaining four T5 screws.
- Keep the T5 bit in the adjustable torque driver. Set the torque value to 16 Ncm. Then use the adjustable torque driver and T5 bit to fully reinstall the 10 T5 screws into the Trackpad.
- Hold the battery cover by the edges and lift it off the top case.
- Press the end of the Trackpad flex cable to the connector.
- Gently press along the Trackpad flex cable to adhere it to the battery. If you’re installing a replacement Trackpad flex cable, remove the adhesive backing before adhering the flex cable to the battery.
Secure The Trackpad Bracket With Screws
- Place the battery cover on the battery and press the black tabs into the clips on the top case until you feel a click.
- Position the Trackpad connector cowling over the end of the Trackpad flex cable.
- Use the T5 screwdriver to reinstall the two T5 screws (923-05254) into the Trackpad connector cowling.
- Turn the computer over and use the flat end of the black stick to lift the gap offsets and the Kapton tape off the Trackpad.
- Reconnect the battery.
- Reinstall the bottom case.
Conclusion
Successfully replacing the Trackpad on your MacBook Pro (2020-2022) requires patience, precision, and the right tools. This guide has outlined the critical steps for this DIY task, including disconnecting the battery, carefully removing the old Trackpad, and installing the new one with attention to detail.
Key to this process is ensuring proper alignment and securing the Trackpad with the appropriate screws and connectors. It's also crucial to adhere to safety precautions, especially when handling the MacBook's battery.
Although this task might seem daunting, especially for beginners, following these steps can lead to a rewarding and cost-effective solution for a malfunctioning Trackpad. Remember, if at any point the process feels overwhelming, seeking professional help is always a wise choice.
With patience and careful attention to detail, you can restore the tactile responsiveness and functionality of your MacBook Pro’s Trackpad.
Sources
Articles You Might Be Interested In
M1 vs M2 Mac Book pro: Should You Upgrade?
Repairing Mac Pro Hardware Issues: Troubleshooting inner component problems
Expert MAC Technical Support in Miami and Surrounding Areas
Same-day repairs
Mac Repairs
Fast tech support for Mac Computers. We exceed customer expectations and ensure satisfaction.