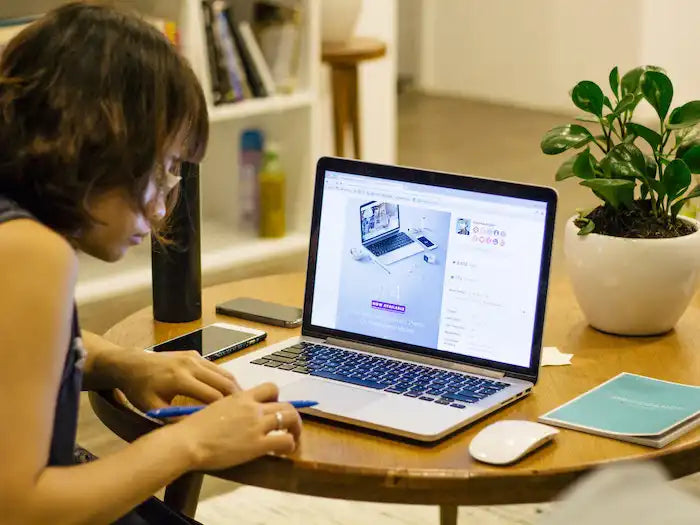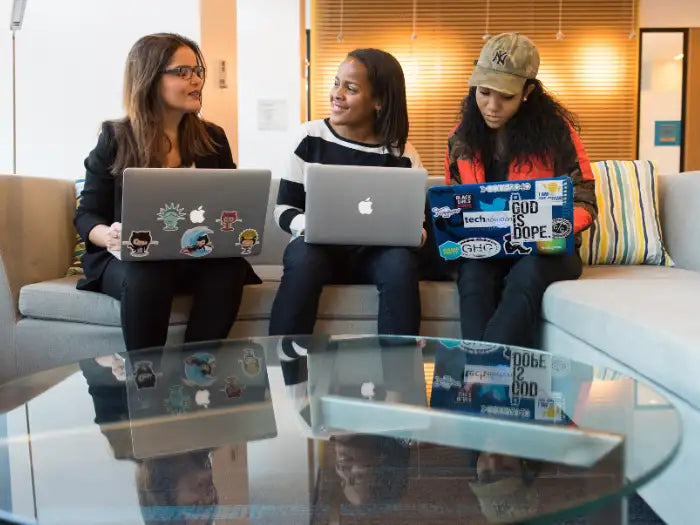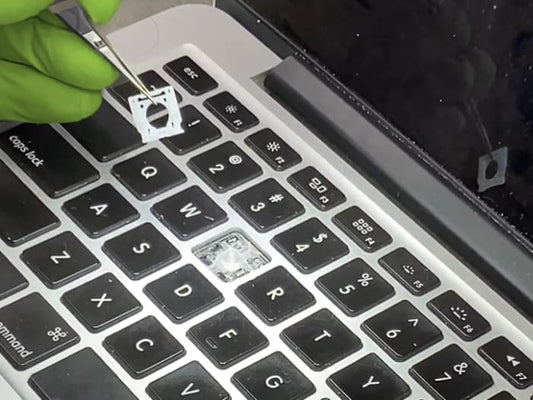MacBook Air Keys Replacement: DIY Guide and Professional Help in Miami
Are your MacBook Air keys not functioning properly? Whether it’s due to wear and tear, accidental damage, or just plain old use, key replacement can be necessary to maintain the usability of your laptop.
In this guide, we’ll cover everything you need to know about replacing MacBook Air keys, including a step-by-step DIY guide and how to get professional help from Prime Tech Support in Miami.
Table of Contents
- Why Replace MacBook Air Keys?
- DIY How To Do MacBook Air Key Replacement?
- Tools Needed for MacBook Air Key Replacement
- Identifying the MacBook Air Key Cap Based on the Computer Model
- How to buy the Key Cap for your MacBook Air
- Step-by-Step Guide MacBook Air Key Replacement
- Frequently Asked Questions (FAQs) about MacBook Air Key Replacement
- Professional Help in Miami
- Conclusion
Why Replace MacBook Air Keys?
Replacing the keys on your MacBook Air can be essential for several reasons:
- Improved Typing Experience: Worn-out keys can make typing difficult and uncomfortable.
- Functionality: Non-functional keys can hinder productivity and access to certain functions.
- Aesthetic Appeal: Replacing damaged keys can make your laptop look new and well-maintained.
- Prevent Further Damage: Addressing key issues promptly can prevent more serious problems with your keyboard.
DIY How To Do MacBook Air Key Replacement

A Prime Tech technician performing a key replacement on a MacBook Air.
If you're a hands-on person and like to tackle tech issues on your own, replacing your MacBook Air keys can be a rewarding project. Follow our comprehensive guide below to get started.
Tools Needed for Key Replacement
- Replacement key cap and key frame (ensure compatibility with your MacBook Air model)
- Small flathead screwdriver or a keycap puller
- Plastic spudger or a thin, non-metallic tool
- Compressed air canister (optional, for cleaning)
- Tweezers (optional, for precision)
Identifying the MacBook Air Key Cap Based on the Computer Model

To correctly identify and replace a key cap on your MacBook Air, it's crucial to know your specific model. Apple provides several methods to identify your MacBook Air model:
- About This Mac: Go to the Apple menu in the top left corner of your screen, and select "About This Mac." This will display an overview including your model and year.
- System Information: For more detailed information, open the System Information app by holding the Option key and selecting "System Information" from the Apple menu.
- Serial Number: You can find the serial number on the underside of your MacBook Air, near the regulatory markings. You can then use the serial number on Apple’s Check Coverage page or the Tech Specs page to identify your model.
- Original Packaging: The part number on your original packaging can also help you identify the model. Match this number with those listed on Apple’s support page.
Here's a comprehensive list of MacBook Air models released since 2010, along with their model numbers and identifiers:
- MacBook Air (13-inch, M2, 2022)
- Model Number: A2681
- Model Identifier: MacBookAir10,1
- MacBook Air (M2, 2022)
- Model Number: A2681
- Model Identifier: MacBookAir10,1
- MacBook Air (M1, 2020)
- Model Number: A2337
- Model Identifier: MacBookAir9,1
- MacBook Air (Retina, 13-inch, 2020)
- Model Number: A2179
- Model Identifier: MacBookAir9,1
- MacBook Air (Retina, 13-inch, 2019)
- Model Number: A1932
- Model Identifier: MacBookAir8,2
- MacBook Air (Retina, 13-inch, 2018)
- Model Number: A1932
- Model Identifier: MacBookAir8,1
- MacBook Air (13-inch, 2017)
- Model Number: A1466
- Model Identifier: MacBookAir7,2
- MacBook Air (13-inch, Early 2015)
- Model Number: A1466
- Model Identifier: MacBookAir7,2
- MacBook Air (11-inch, Early 2015)
- Model Number: A1465
- Model Identifier: MacBookAir7,1
- MacBook Air (13-inch, Early 2014)
- Model Number: A1466
- Model Identifier: MacBookAir6,2
- MacBook Air (11-inch, Early 2014)
- Model Number: A1465
- Model Identifier: MacBookAir6,1
- MacBook Air (13-inch, Mid 2013)
- Model Number: A1466
- Model Identifier: MacBookAir6,2
- MacBook Air (11-inch, Mid 2013)
- Model Number: A1465
- Model Identifier: MacBookAir6,1
- MacBook Air (13-inch, Mid 2012)
- Model Number: A1466
- Model Identifier: MacBookAir5,2
- MacBook Air (11-inch, Mid 2012)
- Model Number: A1465
- Model Identifier: MacBookAir5,1
- MacBook Air (13-inch, Mid 2011)
- Model Number: A1369
- Model Identifier: MacBookAir4,2
- MacBook Air (11-inch, Mid 2011)
- Model Number: A1370
- Model Identifier: MacBookAir4,1
- MacBook Air (13-inch, Late 2010)
- Model Number: A1369
- Model Identifier: MacBookAir3,2
- MacBook Air (11-inch, Late 2010)
- Model Number: A1370
- Model Identifier: MacBookAir3,1
For a detailed list and more information, refer to Apple's official support page.
How to Buy the Key Cap for Your MacBook Air
Purchasing the correct key cap for your MacBook Air is essential to ensure compatibility and proper fit. Follow these steps to buy the right key cap for your device:
- Identify Your MacBook Air Model: First, determine the exact model and year of your MacBook Air. Refer to the section "Identifying the MacBook Air Key Cap Based on the Computer Model" for detailed instructions.
- Verify the Key Cap Type: MacBook Air keyboards have different mechanisms depending on the model and year. Confirm whether your keyboard uses a scissor or butterfly mechanism, or the newer Magic Keyboard design.
- Check Compatibility: When searching for a replacement key cap, ensure that it is compatible with your specific MacBook Air model. Compatibility information is usually provided in the product description by the seller.
- Purchase from Reputable Sources: Buy key caps from reputable retailers or specialized websites that sell genuine Apple parts. Some reliable sources include:
- Consider Buying a Key Cap Replacement Kit: Some sellers offer kits that include multiple key caps, key retainers, and tools for installation. These kits can be helpful if you need to replace more than one key or want spare parts.
- Read Reviews: Before making a purchase, read customer reviews to ensure the quality and compatibility of the key caps. Reviews can provide insights into the experiences of other buyers with similar models.
By following these steps, you can confidently purchase the correct key cap for your MacBook Air and ensure a successful replacement.
For professional assistance, contact Prime Tech Support at 786-600-6999 for expert key cap replacement services in Miami.
Step-by-Step Guide
- Turn Off Your MacBook Air: Ensure your laptop is powered down to prevent any accidental damage or electrical issues.
- Remove the Damaged Key: Use a small flathead screwdriver or keycap puller to gently pry the keycap off. Be careful not to damage the surrounding keys.
- Inspect the Key Mechanism: Check the key mechanism for any damage. If the key frame is damaged, you will need to replace it as well.
- Clean the Area: Use a compressed air canister to blow away any dust or debris from the key area. This ensures a clean surface for the new key.
- Install the Key Frame: If the key frame needs replacement, carefully position it in place and press down gently until it clicks into position.
- Attach the New Key Cap: Align the new key cap with the key mechanism and press down firmly until it snaps into place.
- Test the Key: Power on your MacBook Air and test the newly installed key to ensure it functions correctly.
Do you need help replacing the Key Cap?
Frequently Asked Questions (FAQs) about MacBook Air Key Replacement
1. How do I know if I need a key cap replacement or a full keyboard replacement?
If only a few keys are malfunctioning or broken, a key cap replacement is likely sufficient. However, if multiple keys are unresponsive, it might indicate a more extensive issue, requiring a full keyboard replacement.
2. Can I replace a MacBook Air key cap myself?
Yes, replacing a key cap can be a DIY task if you have the correct key cap and tools. Follow detailed guides and handle the components with care to avoid damaging the keyboard.
3. What tools do I need for replacing a MacBook Air key cap?
You will need a plastic spudger or pry tool, tweezers, and the replacement key cap and key retainer clip. Ensure you have the correct parts for your specific MacBook Air model.
4. How can I identify my MacBook Air model to get the right key cap?
Use the "About This Mac" option in the Apple menu, check the serial number on the underside of your laptop, or refer to your original packaging. Match this information with the list of model numbers and identifiers provided in this article.
5. Where can I purchase replacement key caps for my MacBook Air?
Replacement key caps can be purchased online from various retailers or specialized websites that sell MacBook parts. Ensure you buy from a reputable source and verify compatibility with your model.
6. What should I do if the key retainer clip is broken?
If the retainer clip is broken, you will need to replace it along with the key cap. These clips are often included in key replacement kits. Make sure to get the correct clip type for your specific MacBook Air model.
7. Is it better to get professional help for key cap replacement?
While DIY replacement is possible, professional help ensures proper installation and avoids potential damage to the keyboard. If you're unsure or uncomfortable performing the replacement yourself, consider visiting a professional service like Prime Tech Support in Miami.
8. How long does it take to replace a key cap on a MacBook Air?
Replacing a key cap can take between 10 to 30 minutes, depending on your familiarity with the process and the specific model of your MacBook Air.
9. Will replacing a key cap affect my MacBook Air's warranty?
DIY repairs may void your warranty. If your MacBook Air is still under warranty, check with Apple or your warranty provider before performing any repairs.
10. What should I do if my entire keyboard stops working after replacing a key cap?
If your entire keyboard stops working, it may indicate a more severe issue. Contact a professional repair service like Prime Tech Support for a thorough diagnosis and repair.
For professional MacBook Air key replacement services in Miami, contact Prime Tech Support at 786-600-6999.
Professional Help in Miami

Technician working on a MacBook Air to replace a faulty key.
While DIY key replacement can be satisfying, it's not for everyone. If you prefer to leave it to the professionals, Prime Tech Support in Miami is here to help. We offer on-the-spot key replacement services, ensuring your MacBook Air is back to working order quickly and efficiently.
Why Choose Prime Tech Support?
- Expert Technicians: Our team has years of experience in MacBook repairs, ensuring precise and reliable service.
- Quick Turnaround: We understand the importance of your device, which is why we offer fast and efficient service.
- Quality Parts: We use high-quality replacement parts to ensure longevity and functionality.
- Customer Satisfaction: Our goal is to provide excellent service and ensure your satisfaction with every repair.
Contact Prime Tech Support
If you need professional help with your MacBook Air key replacement, contact Prime Tech Support today. Call us at 786-600-6999 or visit our office in Miami for expert assistance.
Conclusion: Weighing the Risks of DIY vs. Professional Key Cap Replacement
Replacing a key cap on your MacBook Air yourself can be a cost-effective solution, especially if you have the right tools and are comfortable with delicate tasks. However, it's important to recognize the potential risks involved. DIY repairs may void your warranty, and improper handling can lead to further damage, potentially increasing repair costs.
On the other hand, seeking professional assistance from a service like Prime Tech Support in Miami ensures that the replacement is done correctly and safely. Professional technicians have the expertise to handle intricate repairs, minimizing the risk of additional damage. Although professional services come at a cost, it is often less expensive than replacing the entire keyboard, which can be significantly higher when considering both the parts and labor involved.
For instance, a complete keyboard replacement for a MacBook Air, including labor, can cost several hundred dollars. In contrast, a key cap replacement is a fraction of this cost, making it a more economical choice when the damage is limited to a single key or a few keys.
If you're unsure about performing the replacement yourself or if multiple keys are affected, it's wise to consult with a professional. Prime Tech Support offers on-the-spot key cap replacement services, provided they have the necessary parts in stock, ensuring a quick and hassle-free repair process.
Contact Prime Tech Support at 786-600-6999 for reliable and efficient MacBook Air key cap replacement services in Miami.
Recommended Articles by the Editor
To keep your MacBook running smoothly here is a good article with tips that may help you Tips to Keep Your MacBook Pro Running Smoothly in Miami
If your MacBook is experiencing low performance or you see the beach ball quite often here is a good article to read MacBook Pro Beach Ball Issue: Common Causes and Solutions
If you need more pro and advance solution for your MacBook here is another article Advanced Solutions for MacBook Pro Beach Ball Issue
Same-day repairs
Mac Repairs
Fast tech support for Mac Computers. We exceed customer expectations and ensure satisfaction.