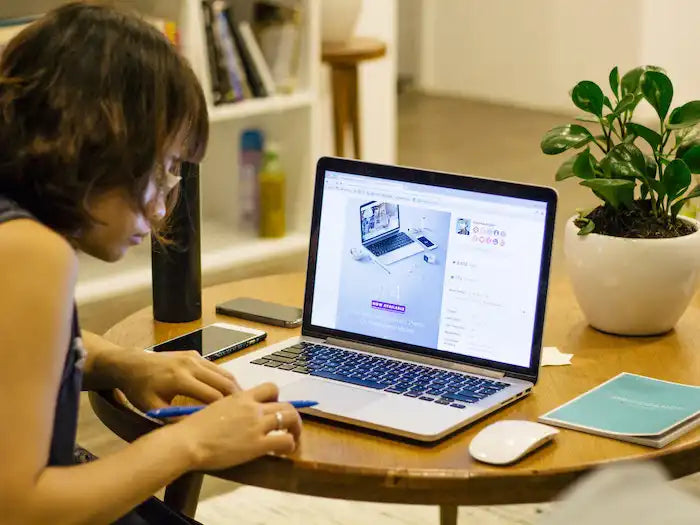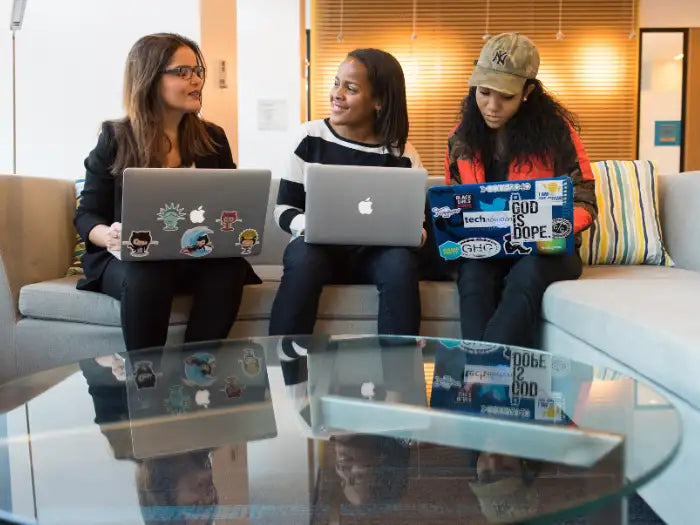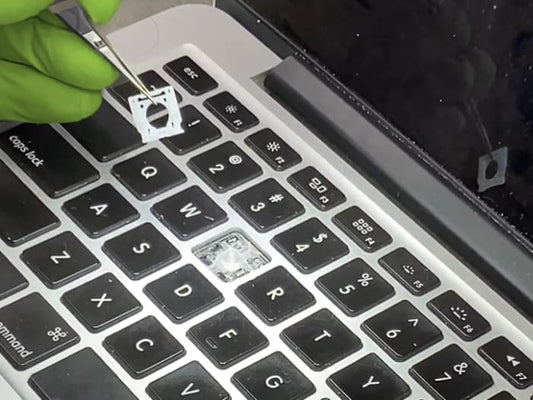MacBook Pro Running Very Slow And Freezing - Effective Solutions To Optimize Performance
Let's say you have had your Mac for several years and it's not running as fast as it used to. Sometimes it takes longer to launch apps, to accomplish basic tasks, things like that. The key to fixing it is to figure out why it's running slow and fix that problem.
First, we want to tell you what not to do. What you shouldn't do is install more apps to fix the problem. We say this because if you search for how to fix a slow Macbook Pro you're going to come up with all sorts of products that claim to do this.
Cleaning apps, and maintenance apps, and things like that. You don't need any of those. As a matter of fact, some of those will slow your Mac down more. Cause you more problems. Don't install anything new. You need to look for things to uninstall. You need to do some cleaning, not adding more stuff to your Mac.
Table of Contents
- Why Is My Mac Running Slow And How To Speed It Up?
- Excessive Background Processes
- Limit the Number of Cloud Services
- Hard Drive Is Full
- Resource-Intensive Graphics
- Too Many Browser Tabs Or Extensions
- Run Disk Utility First Aid
- Safe Mode, SMC Reset, NVRAM Reset
- Cleaning Fans On MacBook Pro
- Reset or Re-install macOS
- Conclusion
Why Is My Mac Running Slow And How To Speed It Up?
Excessive Background Processes
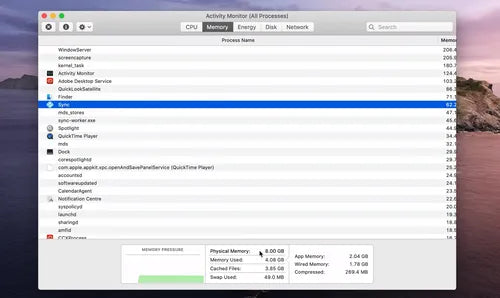
Source: Prime Tech Support
Okay, the most likely culprit for a slow Mac is if you have something running in the background that is using up processor power. You want to figure out what's running on your Mac. The first thing you want to do is use Command Tab to bring up the Application Switcher. This will show you everything that you've got running. See if you don't recognize something there. Maybe this helps you remember that you've got something running that you don't need. Try to Quit as many apps as you can.
A newer Mac should be able to handle tons of apps running. But if you have an older Mac and it's running slow it's worthwhile to Quit apps that you're not currently using. You don't have to quit absolutely every app. But if you see 27 different apps here maybe try to take that down to about 10.
Also, in the Finder go to the Applications Folder and just take an inventory of what you have here. Maybe you can get rid of some apps that you don't need anymore. Then also in System Preferences go to Users Groups. Then click on Login Items. This will show apps and helper tools that are going to run in the background. So, if you see something here that you don't use anymore, go ahead and uninstall that.
Don't worry about things that you don't recognize here. Some system functions and other things may show up. You can always Control click on something, Show in Finder, and then based on where it's located on the hard drive usually you can figure out what it belongs to.
Limit the Number of Cloud Services
The next thing is Cloud services. Now as a Mac user, you're probably using iCloud Drive. But maybe you're also using Dropbox, Google Cloud, and Microsoft's Cloud. Maybe even a few others.
We see people that have 4, 5, 6 different cloud services syncing at the same time. Each of those has to examine the files in their drive, the files on the server, and it must sync between them. If you have a bunch of them running and competing for processor time and network time, it's going to slow things down. Think about what Cloud services you're using and maybe limit yourself to one or two if you're using an older Mac.
Hard Drive Is Full
How much hard drive space do you have free? You can tell pretty easily by going to the Apple menu and then About This Mac. Then go to Storage. It will give you this little graph here. You may have been at 50% usage for a long time and now you're closer to 90 or 100% and this means there's not hard drive space available to boost performance, your Mac uses your hard drive for things like virtual memory and cache. Both of those things are ways that it speeds up your Mac.
All you need to do to fix this is to go through all your stuff. Go through your documents, archive things to an external drive, or get rid of the stuff you just don't need anymore. Go through your Applications. Delete applications you don't need any more and clear space off.
Resource-Intensive Graphics
Does your desktop have tons of different icons on the screen? Each of those must be rendered. So, it's going to look at the image or text inside the file and render a little thumbnail. If you've got 20, 50, or 100 items on your desktop, it's going to slow things down. That's why it's best not to use your desktop except for quick temporary storage. Don't put regular things in there. Organize them inside your documents folder. Clear your desktop out and that should speed things up.
The same thing happens in the Finder. If you're using the Icon view in the Finder a lot, it's going to have to generate a lot of these thumbnails. List View and Column View can often be faster but even here if you select a file, you've got the little preview to the right. These take time to generate, especially if it's video. If it's a video file you've selected, you have a little video player over here. You can Hide the preview to turn that off and speed up the Finder.
Also, think about the number of Finder windows you have open. Sometimes we've seen people with 10, 20 different Finder windows open. There's no reason to have more than one or two Finder windows open at the same time, especially if you have an older Mac running slowly. Limit your Finder windows, use List or Column view, turn Previews off to speed things up for an older Mac.
Too Many Browser Tabs Or Extensions
Look at your regular apps. You go to the Application Switcher here or if you look in the Dock below you should see the apps that you run the most often. Think about those and how you use them. They could be slowing things down too.
Now there might not be much you can do with it. If you need to use PhotoShop, for instance, and Photoshop is slowing down your Mac you really don't have any choice. But there are some apps where you can use them in a better way.
For instance, a lot of times I notice people using a web browser, whether it's Safari or Chrome, but particularly Chrome, will have a ton of tabs open. Having lots of tabs open will slow things down, so many times we hear people say “my Mac's slow” and we take a look and they have 40 tabs open in Chrome. In general, Chrome is going to be much more CPU-hungry than Safari.
If you like Chrome better than Safari but it's making your Mac run slow maybe give Safari a chance. You can have both browsers. You can go to Chrome for a particular webpage if you need to but maybe make Safari your regular browser for just regular browsing.
Run Disk Utility First Aid
In addition to your hard drive being almost full, your hard drive could also be having issues. This is particularly true if you have an old spinning hard drive, not a solid state or flash drive that most modern Macs have. These drives get errors on them and the drive can work around those errors, but it slows things down. One way to fix this is by running Disk utility and using First Aid.
Now you don't want to just run disk utility normally. You want to restart your Mac by holding “Command” + “R” to start Recovery Mode. That will allow you to run Disk Utility at a higher level, that way it can really go and look at all the things on your drive and fix any issues that occur. But of course, this also could mean that your HDD is failing and it's time to get a new one or put that money towards a new Mac instead. Storage, especially HDDs don’t last forever.
Safe Mode, SMC Reset, NVRAM Reset
Now there are a few other things you should also try to see if it makes the speed of your Mac a little better. One is to reboot in Safe Mode. Rebooting in Safe Mode is a way to troubleshoot things on your Mac. But it also will run some checks when you do it. You can go to this page here and see how to reboot in safe mode.
Basically, it's Restart holding the Shift key down. Then it reboots in safe mode without running any extensions nor any extra things, and it does some special checks when you boot up. After it's all booted up you want to reboot again in normal mode to continue to use your Mac. Another thing you can do is a system management controller reset.
Reset PRAM NVRAM this temporary RAM is responsible for things like the speaker volume and startup data. So, to tackle the problem, let's try resetting the NVRAM and PRAM:
- Turn off the Mac.
- Press and hold the Option, Command, P, and R buttons simultaneously.
- Press the power button once.
- Continue pressing the Command, P, and R buttons until you hear a second chime. If you don't hear the chime, let the startup bar cycle twice. This process resets both the NVRAM and PRAM.
Cleaning Fans On MacBook Pro

Source: Prime Tech Support
MacBooks are known for running hot as the fans aren't programmed to spin up until the device reaches a high temperature to keep the device silent. So, to prevent any overheating you should clean fans on MacBook Pro periodically.
We can't stress enough how important it is to clean the fans, and in general the entire MacBook Pro internals. Dust acts as an insulator and will make your fans run heavy and slow, and block vents on the cooling system, reducing its efficiency. This will cause overheating and thermal throttling.
Reset or Re-install macOS
Finally, the last thing you can do is basically just give up on troubleshooting your Mac and decide you're going to reset it. Start over again. One way to do that is to reset the settings on your Mac. This means your Mac will start like a new Mac and you must enter your Apple ID. But all your stuff is still there. It's just the settings that are reset. It's like getting a brand-new Mac but all your stuff is still on the drive. Now if you really want to start over from scratch you can reinstall macOS.
This is something that's drastic, but sometimes it's what you need to do. Especially if you have an old Mac that's had a lot of different software installed on it over the years and a lot of different settings and all of that. Maybe you want to just start over from scratch. Back up all your stuff, of course. Make sure you have a good Time Machine backup or two. Then start over from scratch. Sometimes that's what's needed to really speed up an old Mac.
Conclusion
There you go, you just received some tips to optimize the performance of an aging MacBook Pro that is experiencing slowdowns and speeding up your older Mac. If you're thinking about maybe replacing your Mac because it's running slowly, try some of these first. Maybe you can get another year or two out of your current Mac before you need to go and get a new one.
Same-day repairs
Mac Repairs
Fast tech support for Mac Computers. We exceed customer expectations and ensure satisfaction.