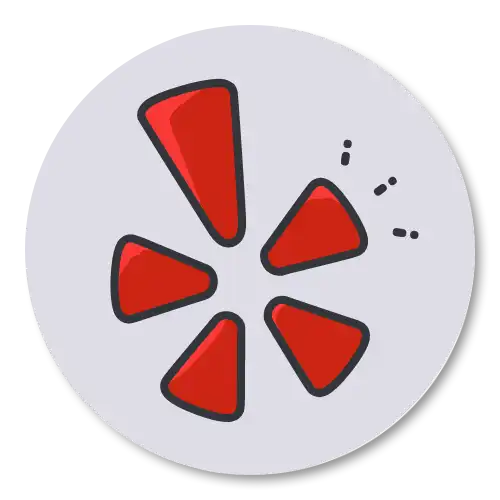Common Gaming PC Issues: Expert Tips from Your Local Miami Gaming PC Repair Specialist
Gaming PCs are a powerful tool for gamers who want the best possible gaming experience. However, like any other electronic device, they are prone to issues that can hinder their performance.
In this article, we will discuss some common gaming PC issues and how to fix them.
What’s a Gaming PC Issue?
A Gaming PC issue refers to any problem or malfunction that can occur while using a Gaming PC. Gaming PCs are high-performance machines that are designed to handle intensive tasks such as gaming, video editing, and other resource-intensive applications. As with any electronic device, Gaming PCs can encounter a range of issues, including hardware failures, software errors, and driver issues. These issues can result in poor performance, crashes, freezing, or other problems that can disrupt the user's gaming experience. Identifying and resolving these issues is essential to ensure that the gaming PC functions correctly and delivers optimal performance.
Top 7 common issues that gamers encounter with their Gaming PCs and our solutions:
Top #1 Gaming PC Issue: Overheating

Overheating is one of the most common issues that gamers encounter with their gaming PCs. Gaming PCs are designed to handle heavy workloads, but they can generate a lot of heat in the process. If the PC is not properly cooled, this heat can cause the system to shut down or cause damage to the internal components.
Overheating can be caused by several factors, such as a lack of proper ventilation, dust and debris clogging up the cooling system, or outdated cooling technology. Overheating can cause a range of problems, including reduced performance, system instability, and damage to the internal components.
Here are expert steps you can take to prevent or fix an overheating gaming PC:
1. Improve Ventilation
- Reposition Your PC: Ensure your PC isn’t cramped in a tight space. It needs ample room around it, especially near the intake and exhaust areas, to allow for good air flow.
- Clean the Interior: Dust buildup can significantly obstruct airflow and insulate heat. Open your PC case and use compressed air to blow out dust from the fans, heatsinks, and other components.
2. Enhance Cooling System
- Upgrade Fans: Consider installing additional fans or replacing existing ones with higher performance models to increase air circulation within the case.
- Check Fan Speeds: Ensure all fans are operating at optimal speeds. You can use software tools to monitor and adjust fan speeds according to the temperature of your components.
- Invest in Better Thermal Paste: Reapplying high-quality thermal paste can improve the heat transfer from the CPU and GPU to their coolers. Over time, thermal paste can degrade and become less effective.
3. Opt for Advanced Cooling Solutions
- Liquid Cooling: If air cooling isn’t sufficient, consider upgrading to a liquid cooling system. Liquid coolers are generally more efficient at managing heat and can keep temperatures lower during intense gaming sessions.
- Aftermarket Coolers: Replace stock CPU and GPU coolers with aftermarket models that offer better cooling performance.
4. Optimize PC Settings
- Adjust Power Settings: Modify the power settings in your operating system to ensure it’s not running at full power all the time, which can generate unnecessary heat.
- Underclock Components: If overheating persists, consider underclocking your CPU or GPU. This reduces their power consumption and heat output but at the cost of some performance.
5. Monitor Temperature Regularly
- Use Monitoring Software: Tools like HWMonitor or MSI Afterburner can help you keep track of your system temperatures. This will allow you to intervene quickly if temperatures start to rise unexpectedly.
6. Professional Maintenance
- Schedule Regular Check-ups: Periodically have a professional technician look at your PC. They can provide thorough cleaning, update thermal solutions, and ensure all components are in good working order. At Prime Tech Support we provide same-day services for cleaning and maintenance of your Gaming PC so it runs like new.
7. Environment Control
- Room Temperature: Keep the room temperature cool where your PC is located. Consider using an air conditioner or a room fan during hot weather.
By implementing these strategies, you can significantly reduce the risk of overheating in your gaming PC, ensuring more stable performance and extending the lifespan of your hardware. If you're unsure about performing any of these tasks, consulting with a professional from a trusted service like Prime Tech Support can provide the expertise necessary to safely and effectively manage your PC's thermal performance.
Schedule a Gaming PC Repair Service
Top #2 Gaming PC Issue: Slow Performance
Slow performance is another common issue that many gamers encounter with their gaming PCs. There are many factors that can contribute to slow performance, such as outdated hardware, low memory, or malware. Outdated hardware, such as an older CPU or graphics card, can struggle to keep up with modern games, resulting in poor performance. Low memory can also cause slow performance, as the PC may not have enough RAM to handle the demands of modern games.
Malware is another common cause of slow performance. Malware can cause a range of problems, including reduced performance, system instability, and security vulnerabilities. Malware can be difficult to detect, and it can often go unnoticed for long periods of time. To prevent malware from slowing down your PC, it is important to use up-to-date antivirus software and to avoid downloading suspicious files or visiting unsafe websites. Regularly scanning your PC for malware can also help detect and remove any potential threats.
Here are several solutions from our Gaming PC repair expert to address and resolve issues of slow performance:
1. Upgrade Hardware
- Increase RAM: If your system has less than 16GB of RAM, consider upgrading. More RAM allows for better multitasking and can improve performance in more demanding games.
- Install an SSD: If you're still using a hard disk drive (HDD), upgrading to a solid state drive (SSD) can dramatically improve load times and system responsiveness.
- Upgrade GPU and CPU: Older processors and graphics cards may struggle with new software and games. Upgrading these can provide a significant boost in performance.

2. Optimize Software
- Update Drivers: Ensure that all your drivers, especially your graphics card drivers, are up to date. Manufacturers frequently release updates that improve performance and compatibility.
- Adjust Game Settings: Lower the game’s graphics settings to reduce the strain on your hardware. Experiment with settings like texture quality, shadows, and anti-aliasing to find a good balance between performance and visual quality.
- Background Applications: Close unnecessary background applications that consume system resources, such as CPU and memory, which could otherwise be used by your games.
3. Perform Regular Maintenance
- Disk Cleanup: Use tools like Windows Disk Cleanup to remove temporary files and system files that are no longer needed.
- Defragment HDD: If you're using an HDD, regular defragmentation can help organize data more efficiently, improving read and write speeds. Note: Do not defragment an SSD.
- Registry Cleanup: Use a trusted registry cleaner to fix and remove outdated and unwanted registry entries which can slow down your system.
4. Check for Malware
- Run Antivirus Scans: Use a reliable antivirus program to scan for and remove malware, adware, and spyware that could be hogging resources and slowing down your PC.
5. Update Operating System
- Install OS Updates: Keep your operating system up-to-date with the latest patches and updates, which can include performance enhancements and security improvements.
6. Overclocking
- CPU/GPU Overclocking: If you are familiar with the risks and the process, overclocking your CPU or GPU can enhance performance. Be sure to monitor system temperatures and stability closely.
7. Manage Thermal Performance
- Improve Cooling: Ensure your PC’s cooling system is efficient. Clean out dust from air vents, fans, and heat sinks. Consider upgrading fans or switching to liquid cooling for better thermal management.
8. Professional Help
- Consult Experts: If you're not comfortable performing hardware upgrades or significant software troubleshooting, consulting with a professional technician can be a valuable investment. Services like Prime Tech Support can diagnose and resolve complex issues more effectively. Contact us to fix your Custom Gaming PC issues and troubleshoot hardware and software in Miami.
Implementing these strategies should help alleviate slow performance issues, leading to a smoother and more enjoyable gaming experience. Regular maintenance and timely upgrades are key to keeping your gaming PC in top shape.
Repair My Custom Gaming PC Today
Top #3 Gaming PC Issue: Crashes and Freezes:

Crashes and freezes are among the most frustrating issues that gamers may face with their gaming PCs. These problems can occur suddenly, often disrupting gameplay or even causing the system to shut down. A range of issues can cause crashes and freezes, such as driver problems, system errors, or a faulty graphics card. Drivers are essential software that helps the PC communicate with its hardware, and outdated or corrupted drivers can cause crashes and freezes. System errors can also cause crashes and freezes, and these may be caused by issues such as file corruption or conflicting software.
A faulty graphics card is another common cause of crashes and freezes. The graphics card is responsible for rendering graphics and can become damaged over time due to heavy use or other factors. If the graphics card is not functioning properly, the PC may experience crashes or freezes while running games or other demanding applications.
Here’s how a our Gaming PC Repair Expert might address these problems:
1. Check for Overheating
- Monitor Temperatures: Use software tools like HWMonitor or MSI Afterburner to keep an eye on CPU and GPU temperatures. If they exceed safe limits (usually around 85°C for CPUs and GPUs), you need to address cooling.
- Improve Ventilation: Make sure your PC case has good airflow. Clean out dust from fans and heatsinks, and consider adding more fans or upgrading to a more efficient cooling system, such as liquid cooling.
2. Update Drivers and Software
- Graphics Drivers: Outdated or corrupt graphics drivers are a common cause of games crashing. Make sure your video card drivers are up to date by downloading the latest versions from the manufacturer's website.
- Operating System and Game Patches: Regularly update your operating system and games to the latest versions, which often include fixes for known bugs and performance improvements.
3. Test Hardware Components
- RAM: Defective or failing RAM can often cause freezes and crashes. Use memory diagnostic tools like MemTest86 to test your RAM for errors.
- Hard Drive: Check your hard drive for errors using tools like CHKDSK in Windows. If you're using an SSD, check the manufacturer’s software suite for tools to analyze the drive's health.
- Power Supply: An inadequate or failing power supply can also cause your system to crash. Ensure that your PSU has enough wattage to support all your components, especially if you've upgraded any hardware.
4. Reduce System Overload
- Close Background Applications: Ensure that unnecessary programs are closed while gaming. This frees up system resources and can prevent crashes.
- Adjust Game Settings: Lowering game resolution and graphical settings can reduce the strain on your graphics card and CPU, thus minimizing crashes.
5. Check for Software Conflicts
- Remove Recently Installed Software: Sometimes, new software can interfere with system operations. If crashes began after installing new software, consider uninstalling it to see if that resolves the issue.
- Run System in Safe Mode: Booting into safe mode can help you determine if background applications or drivers are causing the problem.
6. Scan for Malware
Antivirus Scan: Run a comprehensive antivirus scan to rule out the possibility of malware causing your system to freeze or crash.
7. Reinstall Operating System
- OS Reinstallation: If all else fails, there might be deep-seated operating system issues causing the problems. Back up your data and consider reinstalling the operating system to start fresh.
8. Seek Professional Help
- Consult a Technician: If you’re unable to diagnose or fix the issue yourself, it migh be time to bring your PC to a professional repair service like Prime Tech Support. Experienced technicians can diagnose and repair complex issues more efficiently.
Addressing PC freezes and crashes often requires a process of elimination to pinpoint the exact cause. Regular maintenance, careful monitoring of system health, and staying updated with the latest software and drivers are essential practices to prevent these issues.
Top #4 Gaming PC Issue: Noisy Fans
Gaming PCs use fans to cool the internal components. However, fans can become noisy over time, which can be a source of frustration for many gamers. Noisy fans can be caused by a range of issues, such as dust buildup, loose bearings, or a faulty fan controller. Dust buildup can cause fans to work harder to cool the system, resulting in increased noise. Loose bearings can also cause fans to vibrate, which can produce a loud humming or buzzing noise.
To prevent noisy fans, it is important to keep the PC's fans and filters clean and free from dust buildup.
Regularly cleaning the fans and filters can improve airflow and reduce the workload on the fans, which can reduce noise. If the fans continue to make noise, it may be necessary to replace the faulty fan or fan controller. In some cases, it may be beneficial to upgrade the fans to more efficient models that produce less noise while still providing effective cooling.
Top #5 Gaming PC Issue: Blue Screen of Death (BSOD):

The Blue Screen of Death (BSOD) is a critical error that can occur on any type of Windows-based system, including gaming PCs. The BSOD is a screen that appears when the system encounters a problem that it cannot recover from, which can be caused by a range of issues such as software errors, hardware failure, or driver problems. When a BSOD occurs, the system will shut down and restart to prevent damage to the hardware.
Read How To Fix Blue Screen Of Death In Gaming Computers
One of the most common causes of BSOD on Gaming PCs or Custom Build Computers is Driver issues.
Drivers are software that allows the PC to communicate with its hardware, and outdated or corrupted drivers can cause the system to crash. Other common causes of BSOD include hardware failure, such as a failing hard drive or graphics card, or software errors, such as corrupted system files. In some cases, BSOD can also be caused by overheating, as this can cause damage to the hardware and lead to system instability.
Top #6 Gaming PC Issue: Network Problems
Network problems in a gaming PC can lead to frustrating experiences with lag, disconnections, and poor online performance. These issues can be caused by a variety of factors ranging from hardware malfunctions to software settings. Here’s how a gaming PC repair expert might tackle these network problems:
1. Check Physical Connections
- Examine Cables: Ensure that all cables are securely connected and in good condition. Look for any visible damage to Ethernet cables. Replace any frayed or broken cables as they can significantly degrade network performance.
- Router and Modem: Reset your modem and router by unplugging them for about 30 seconds and then plugging them back in. This can resolve many common connectivity issues.
2. Update Network Drivers
- Drivers: Outdated or corrupt network adapter drivers can cause connectivity issues. Visit the manufacturer's website to download and install the latest drivers for your network card.
3. Optimize Wi-Fi Signal
- Positioning: Move your router to a central location in your home to avoid signal blockages from walls and furniture. Keep it away from microwaves and cordless phones which can interfere with Wi-Fi signals.
- Frequency Band: If your router supports dual-band functionality (2.4 GHz and 5 GHz), try switching to the 5 GHz band which offers faster speeds and less interference.
- Wi-Fi Extenders: Consider using a Wi-Fi extender or mesh network system to boost signal strength in areas far from the router.
4. Configure Network Settings
- Quality of Service (QoS): Most modern routers allow you to prioritize traffic to specific devices or applications through QoS settings. Prioritizing your gaming PC or specific games can improve performance.
- Disable Bandwidth-Hogging Apps: Ensure that no background applications are consuming unnecessary bandwidth while you are gaming. This includes updates, streaming services, and file-sharing applications.
5. Test Network Speed and Latency
- Speed Tests: Use tools like Speedtest by Ookla to check your internet speed and ping. If your speeds are significantly lower than what you’re paying for, it might be time to call your Internet Service Provider (ISP).
- Ping and Traceroute Tests: Use ping tests to check for latency to your game servers, and traceroute to determine if there are any delays in the path data takes to reach its destination.
6. Adjust In-Game Settings
- Server Selection: Choose game servers that are geographically closer to you to reduce latency.
- Network Optimization: Some games have network settings that can be adjusted to optimize performance. Explore these settings in your game's options menu.
7. Contact Your ISP
- ISP Issues: If all else fails, there may be an issue with your ISP's service. Contact them to discuss your problems and see if they can provide a solution. They can check for issues from their side, including signal strength, outages, or throttling.
8. Professional Network Setup
- Expert Configuration: For persistent issues, consider hiring a professional to set up and optimize your home network. Services like Prime Tech Support have experienced technicians who can create a network environment tailored to your gaming needs.
Addressing network problems often involves both hardware checks and software settings adjustments. By methodically going through these steps, you can identify and resolve most network issues affecting your gaming PC. Regular updates and maintenance are also crucial for keeping your network performance optimal.
Repair my Gaming PC Today in Miami
Top #7 Gaming PC Issue: Driver Issues
Drivers are essential software that enables the operating system to communicate with the hardware in a gaming PC. While these drivers are crucial for the proper functioning of the system, outdated or corrupt drivers can cause a range of problems, including poor performance, crashes, and freezing. If the drivers are not working correctly, the system may not recognize and communicate with the hardware components properly, leading to various issues.
Outdated drivers are one of the most common causes of driver issues on a gaming PC. As new hardware is released, software updates are required to keep up with new technology, and outdated drivers can become incompatible, leading to system instability. Corrupted drivers can also cause issues. This can happen when the driver installation is interrupted or when the driver files become damaged or corrupted. This can result in system errors, crashes, and freezing.
Gaming PC issues can be frustrating, but there are many solutions available to fix these common problems. Overheating can be solved through regular cleaning, adding more fans, or upgrading your cooling system. Slow performance can be fixed by upgrading your hardware or removing malware. Crashes and freezes can be resolved by updating your drivers, checking for system errors, or replacing faulty hardware. Noisy fans can be cleaned or replaced with quieter models. Blue Screen of Death (BSOD) errors can be caused by a range of issues, including driver problems, hardware failures, or software conflicts. With the right solutions and preventative measures, gamers can ensure that their PCs are performing at their best and providing a high-quality gaming experience.
Read more about how to Troubleshoot overheating on Dell Computer
SAME-DAY REPAIRS
Gaming PC Diagnostic
Fast tech support for Gaming Computers. We exceed customer expectations and ensure satisfaction.