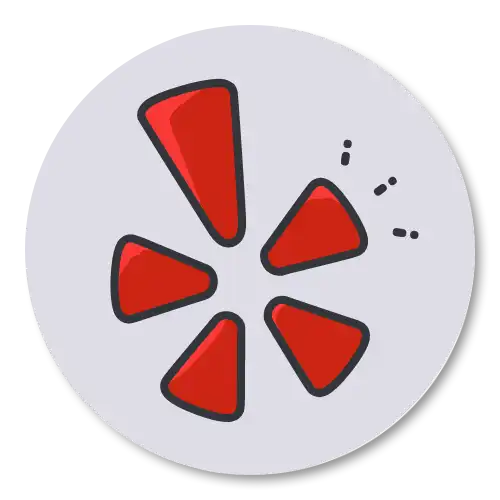Backup Game PC - Safeguarding Your Gaming System And Data
We welcome you players to the gaming kingdom where victories are fought, and alliances are forged. But, in this always changing world of games, one element that is overlooked is safeguarding your virtual realms data on your gaming PC.
It’s a worse nightmare for gamers to lose game progress due to simple mistake! Did you ever think about how to back up your games on a gaming PC?
If you are unaware, then you are at the right place! In this guide we will help you safeguard your gaming system and its data by following some simple steps.
So, wait no more! Gear up, players, as we all start this journey to protect our gaming legacy.
- Ways to Backup Your Game On PC
- What Does Backing Up Game Files Do?
- Methods For Backing Up Game Saves On Your PC
- 1. Utilize File Backup Software For Game Saves
- 2. Manually Create Backups Of Saved Game Files
- 3. Synchronize Game Saves With Onedrive
- Final Verdict
- FAQs
- Where Is My Game Data Stored?
- Does uninstalling a game delete all data?
- Is it bad to uninstall and reinstall games on PC?
- Source
Ways to Backup Your Game On PC
Backing up your game to protect your gaming progeress on your PC is not just good practice but an important one. Approximately, there are 3.09 million gamers play games worldwide. This shows a number of people playing games on their PCs in different parts of the world on a daily basis.
Imagine: Due to any technical glitch, system error or unexpected mishap your game crashes. Then all your progress will disappear in the blink of an eye. which is why you should always back up your games on your PCs to protect your gaming systems and data. You can back up you game data with the following ways:
|
Regular Data Backups |
|
|
Cloud Storage |
|
|
External Hard Drives |
|
|
Network Attached Storage |
|
|
Backup Software |
|
|
System Restores Points |
|
|
Security Software |
|
|
Organized File Structure |
|
|
Frequent Updates |
|
|
Offline Backups |
|
|
Password Protection |
|
|
Testing Restorations |
|
What Does Backing Up Game Files Do?
The backup of gaming files is a process which saves your gaming data in another storge. The process involves duplicating or copying your files from the source. Then transferring the files to another secure location.
There are multiple options available for you to back up your files. These options include cloud storage, external storage and internal storage.
The backing up of gaming files allows you to reinstall, save progress and updates on to your desired storage at a faster rate. You can access the backed-up files at any point of time.
Why It's Important To Back Up Game Save Files
The total revenue of the games market was at $490.60 in the year 2023 only. It represents the number of people worldwide who love playing video games.
The modern-day games are saving their game data in the cloud storages. There are games which also save the game data in the local storage of your computer system. This local data saving comes with a number of threats of data loss. The local storage is highly vulnerable to data losses due to a number of reasons.
These reasons might include viruses, hard disk malfunctions, windows reinstallations and other system updates. To ensure that you don’t lose your gaming data, it is recommended that you always backup your gaming data on a daily basis. If you fail to back up your gaming files your entire game progress will be lost.
Ultimately you will be left with only one option which will be to start the game from the start. Lastly, if you will have the backup to your gaming files. You can transfer or shift your game to another system or platform without losing your gaming data.
Methods For Backing Up Game Saves On Your PC
There are three well-known and most efficient ways of backing-up your games on your PC. These three ways include file backing-up software, manually creating the back-ups and synchronizing the games with OneDrive.
All these backing-up methods have different steps which you are supposed to follow. To ensure that your files are completely backed-up without loss of any files or data.
1. Utilize File Backup Software For Game Saves
There are a number of software that are available which are designed to assist you in backing up your files.
In our recommendation, the EaseUS back-up is one the highest rated and efficient backup software. This software allows you to use it with all the versions of the Windows operating systems.
But, the best compatibility of this software is experienced with Windows 11, 10 and 8. The EaseUS allows backing up files with an automation system. This automation system works by setting up a backing up schedule. The software ensures that all the files are being backed up in different locations and drives on your computer.
The EaseUS has a number of features which make it at the top of our recommendation list. These features include:
- Windows installation without data loss
- Complementary cloud storage to save your files online
- Security encryptions to protect your data and files
To save and backup files with the help of EaseUS, there are a number of steps which you can follow to ensure efficient backup. Let’s dive into the step-by-step guide for backing up your gaming files!
- Steps 1: In the first step, open the EaseUS app. Than select the disks and files that you are looking to backup.
- Steps 2: As soon as you’ve selected the files or disks that you are looking to backup. The software will list four backup options on the screen. These four options will include files, disks, Operating systems and Apps data.
- Steps 3: Once you’ve selected the category of the backup, you will see the options on the screen on the explorer. This explorer will list all the available data on your computer which can be backed up. You can select the backup data from this drop menu.
- Step 4: The fourth step of this process is based on selection of the drive or source of the backup. For example: You can select any drive on the computer that has sufficient space.
- Steps 5: There are a few more options available on the EaseUS which you can utilize to save the backup files. These options include NAS, security zones and EaseUS cloud storage.
- Steps 6: If you are looking forward to saving your files on a third-party cloud-based service. Then you can select your files from the drive from your local drives and then fill in the account information’s of your cloud service.
- Step 7: This is the final step of this backing up process. In this step, you are only supposed to click on the back up now. Once you click on this option, the backing up process will be initiated and sometime the done status will pop out. This pop up completes your process of backing up your gaming files.
2. Manually Create Backups Of Saved Game Files
The backing up of your gaming files through a manual process is the easiest and traditional way. This process of backing up of the files is what most of the beginners use. There are a few basic steps which you can follow to back up your gaming files with the help of the manually created backups. But, for your convenience we will provide you with a summary of this process.
Note: Identify the files that you are looking to backup. After identifying the files, go to the source of the files. The folder where the files are available, give command of Control+ A than Control+ C. Then press Control + V in the folder where you want to save the files.
Step by Steps Guide of Manually Created Backups
- Step1: Find the folder where the files are being saved in your local drives or cloud. Once you’ve identified the files and the folders. You have to left click or press Control A. This will select all the files in that folder. However, if there are more files which you don’t want to copy. Then just copy the files by pressing and holding the left click.
- Step2: Once all the desired files are selected press Control+ C. This command will copy or duplicate all the files from that folder.
- Step 3: After copying all the files from the source. You have to go to the folder or drive where you want to create a backup. Once you reach that folder, press Control V.
- Step 4: Now wait for the process to complete, this might take couple of minutes. The time of the process is dependent on the size of the files.
3. Synchronize Game Saves With Onedrive
OneDrive is a service which allows you to save and backup your files on the cloud. The OneDrive offers you free storage of 5GBs. There are a number of steps which you have to follow in order to create a backup of your files. You have to make sure that you follow these steps correctly, to save your data without any loss.
- Step 1: The first steps are based on opening the OneDrive app from your computer. You can simply search the app by pressing Command Spacebar on your Mac and from the toggle bar in Windows.
- Step 2: Once you’ve opened the app successfully. You can login into your OneDrive account by putting in login details such as username and password.
- Step 3: After you’ve successfully logged into your OneDrive account. You just have simply drag your back up files on the window of the OneDrive
- Step 4: Just hold on tight and wait for the process to complete.
Final Verdict
The backing up of your gaming file is very important if you want to avoid data losses. The selection of method to back up your data is subjective to your personal preference. If you are looking to back up your files with the help of software. Then our recommendation is to use EaseUS.
But if you are a beginner then it is recommended to use the manual data backing up. As this is the easiest way to back up your data. Lastly, the method of backing up your files on OneDrive offers you only 5GB of storage. If the size of your files is high, you will have to buy the extra storage on per month subscriptions. Thus, this method can be selected if you are looking to get subscription of the OneDrive.
FAQS
Where Is My Game Data Stored?
There is no one specific place where the game data is being stored on your computer. The game data can be stored on the internal hard drives of your computer. This internal hard drive comprises the drives available on your computer. The second place to store the game data is an external USB or a hard drive.
These external hard drives are attached to the system from the USB ports on the computing cases. The game data can also be stored in other local storages of your computer. These might include documents or user data.
Does uninstalling a game delete all data?
The uninstalling of game doesn’t delete the data in all cases. The game's data is stored in the App data or in other local drives. The modern-day games don’t save the entire data in the game folder. Thus, if you delete the games. The data will still be saved in other storage drives on your computer. However, you might lose the data if all the data and game is in the same folder.
Is it Bad to uninstall and Reinstall Games on PC?
The uninstalling and reinstalling don’t clearly have any bad consequences. This process might have some benefits for you. This process will erase the communication between the system and the game for once. Thus, if the game had any errors or issues before. After the reinstallation these issues might be resolved. Ultimately the reinstallation might also improve the performance of the game itself.
Source:
https://www.forbes.com/sites/tomcoughlin/2019/07/24/where-do-you-backup-data/?sh=7d9d3a0c42f0
Other Articles You Might be Interested In
Common Gaming PC Issues: Expert Tips
Optimize Your Gaming PC for Streaming
Troubleshoot Common Gaming Laptop Issues
SAME-DAY REPAIRS
Gaming PC Diagnostic
Fast tech support for Gaming Computers. We exceed customer expectations and ensure satisfaction.