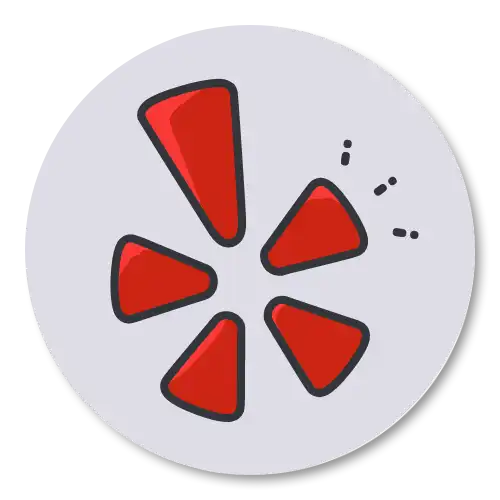How To Prevent PC From Overheating While Gaming
Why Does My PC Overheat When Playing Games?
Modern games push your PC's hardware, especially the CPU and GPU, to their limits. As these components work hard, they produce heat. Overheating becomes a concern when the cooling systems you’re using aren't managing to cooldown your PC. Factors contributing to overheating include:
- Heavy usage.
- Poor airflow.
- Dirty fans or insufficient cooling systems.
- Dry and old thermal paste.
Table of Content
- Why Does My Pc Overheat When Playing Games?
- How Do You Know Your Computer Is Overheating?
- How to Stop Your Computer From Overheating
- Fan Health Check
- Improve Airflow
- Computer Hygiene
- Thermal Paste Maintenance and Heatsink
- Internal Settings Adjustment
- Keep Software Up to Date
- Virus Scan
- Power off
- How Can I Reduce My PC Heat While Gaming?
- What Are The Causes Of Computer Overheating?
- Resource-intensive Apps
- Tab Overload
- Speeding Up Hardware
- Fan Failure
- Keep Your Gaming Pc Running Cool With Prime Tech Support Cleanup
How Do You Know Your Computer Is Overheating?
If your PC feels warm, has loud fans, or displays signs such as sudden shutdowns, screen freezes, or blue screen crashes, it's probably overheating, especially during tasks like gaming or video editing. Like all electronics, PCs are prone to overheating. This can be extremely damaging to both software and hardware, and most PCs have components in place for heat dispersion and ventilation to prevent overheating. It can also be produced from having numerous browser tabs open or engaging in demanding activities like gaming, multimedia editing, or streaming. If your PC is warm but operational, consider closing demanding apps to let it cool down.
If you notice hot air blowing out of your PC case or the surrounding area, it's a clear sign that your system is running hotter than usual go to the task manager and monitor CPU and GPU temperatures, under heavy usage a CPU temperature between 140-176°F (60-80°C) and a GPU temperature between 158-185°F (70-85°C). The first thing you should do is check your fans, then clean your PC, if that isn't enough check the thermal paste on your CPU, if your CPU isn't under heavy loads and you already applied new thermal paste you need to get a new cooling solution. let's go deeper into these measures.
How to Stop Your Computer From Overheating
Fan Health Check
Regularly inspect and clean your PC's fans. Dust and debris can clog the fans, reducing their efficiency in dissipating heat. Gently clean them with compressed air or a soft brush. Properly functioning fans are essential for maintaining a balanced temperature within your PC case.
A recent experience we had at the lab was of a customer who brought his Gaming PC and told us that it used to work amazingly but all of the sudden it started to present CPU temperatures of 208°F (98°C) on idle, upon inspection our technicians found that when the IO pump was installed by a third party they failed to properly placed the tubbing, this caused one of the tubes to press against the fans, reducing its efficiency and damaging the tube, with time and as the thermal paste dried out this became an uncontrollable problem, that until our technicians diagnosed the problem and replaced the IO pump and made sure that it was configured to last.
Improve Airflow
Proper airflow is crucial to maintaining a cool PC. Ensure that your case has adequate cooling fans and that they're correctly positioned for optimal airflow, check on cable management to see if its blocking airflow. Consider adding more fans if necessary to create a steady flow of cool air entering the case and warm air being expelled.
Proper airflow within your PC case is essential to keep temperatures in check. Cases with poor design or blocked vents can restrict the movement of cool air into the case and the expulsion of hot air.
This restriction leads to stagnant hot spots within the case, causing your components to heat up excessively.
Computer Hygiene
Meticulously cleaning a gaming PC is essential for maintaining its performance and longevity. Dust can reduce your Gaming PCs performance and even cause damage. Essential cleaning tools include a microfiber cloth and isopropyl alcohol. The cleaning process involves disconnecting the PC, opening its case, and thoroughly cleaning the fans, case, and heatsink. For deep cleaning, removing, and cleaning components like the graphics card and RAM is recommended. Regular maintenance, every 3-6 months based on environment and usage, is crucial. Our maintenance services at Prime Tech Support in Miami, Florida will keep your PC at peak performance, and measures like using dust filters and positive air pressure configurations can help keep PCs dust-free. Check out this article on cleaning your Gaming PC like a pro (add link to How to Clean Gaming PC Like a Pro )
Thermal Paste Maintenance and Heatsink
Thermal paste fills the gaps between a CPU processor and the heatsink and aids in efficient heat transfer. Running a CPU with no thermal paste is like driving a car without oil. And what happens when you ignore obvious warning signs like check engine light? Instant engine failure. Same applies.
locate the heatsink and remove it from the processor. Wipe off any old Thermal Paste and squeeze a pea-sized amount of your Thermal Paste of choice onto the processor, we recommend you use the Thermal Grizzly Kryonaut . Place the heatsink back on the processor, which will evenly spread the paste outwards, and monitor the temperature over a few days.
If you applied thermal paste and your CPU temperature isn't decreasing after a few days from the brief break-in period, your heatsink may actually be improperly seated. When this happens, the heatsink is not making full contact with the processor, which may cause it to overheat. To fix this, simply remove the heatsink and reapply it to the processor. Make sure it's aligned with the mounting points around the perimeter of the processor and lock it in place using a screwdriver or via tabs, depending on your heatsink.
Internal Settings Adjustment
Many graphics-intensive games offer graphics settings that affect performance. Adjusting these settings can help reduce the strain on your GPU and lower heat output, opt for slightly lower graphics settings if you notice excessive heat during gameplay.
Another thing to take into account is that GPU manufacturers have a rather sub optimal speed curve, most of the time fans on the GPU don’t go full speed until the GPU itself is burning hot, to fix this go to your GPU software and change the settings so your GPU fans ramp up a lot earlier, we recommend you to make them go full speed when the GPU reaches 65°C or 149°F.
Prolonged gaming sessions can put your hardware under continuous stress. While modern gaming PCs are designed to handle demanding tasks, extended periods of high load can elevate temperatures. Over time, this can lead to gradual wear and tear on components, potentially shortening their lifespan.
Keep Software Up to Date
Outdated drivers and software can lead to inefficiencies, including increased heat output. Ensure that your operating system and drivers are up to date to take advantage of any performance improvements and bug fixes.
Virus Scan
A serious malware infection will cause your CPU to work harder and your computer to run at a snail's pace. Some common malware infections that cause a spike in CPU temperature include viruses, system infectors, file infectors, and macro trojans, backdoor, root kit, exploit among many others. Worms, email, internet, and network malware that uses a large number of resources tend to create high CPU temperature and noisy fans.
Power off
If you're taking a break from gaming, consider turning off your PC. This gives your components a chance to cool down and reduces unnecessary heat generation, helping to extend their lifespan and the environment.
How Can I Reduce My PC Heat While Gaming?
Ensure proper cable management for better airflow, more often than not we get DIY PCs that have improper cable management that can damage other components, reduce airflow or even cause one or two short circuits.
Use the Task manager to monitor PC temperatures. Keeping an eye on temperature metrics helps you address abnormal spikes and identify where is the issue, additionally if you want to go all the way on your hardware monitoring you can get a physical monitor screen like this one, you can install it on your clear case or keep it on sight on your desk.
What Are The Causes Of Computer Overheating?
Resource-intensive Apps
When you're Gaming, resource-intensive background applications can put a strain on your system. Tasks like video rendering and software updates, can increase CPU and GPU usage, leading to elevated heat levels. Your hardware is working hard to accommodate these processes simultaneously with your gaming, generating more heat in the process.
Tab Overload
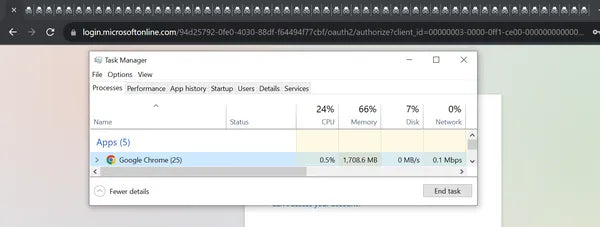
Source: Prime Tech Support
Modern web browsers can be memory-hungry, and having too many tabs open while gaming can stress your system's capabilities. Each open tab demands memory and processing power, which translates into higher power consumption and heat production. If you have a lot of taps open is quite easy to consume up to 10 or even 20GBs of ram. This becomes especially noticeable if you're gaming on a system with limited RAM, causing your PC to work harder and heat up.
Speeding Up Hardware
Overclocking is when you increase your CPU speed or crop rate through the BIOS setting, which increases the overall performance of your computer, but at a small cost. Overclocking equals more CPU heat generation and higher temperature. This isn't always the case, though. If you invest in a good heat sink or CPU cooler setup, then your CPU should continuously stay cool. But if you excessively overclock with a subpar cooling system, the CPU will overheat, throttle, and may cause a system failure.
Fan Failure
Fans play a crucial role in dissipating heat from your PC's components. If one or more fans fail or are running at reduced speeds, the cooling efficiency of your system drops significantly. Components that rely on these fans for heat dissipation, such as the CPU cooler, can quickly reach dangerous temperatures without proper airflow.
A CPU cooler keeps your chip cool by pulling heat up from the CPU and towards the base plate or heat pipes. The heat transitions from gas to liquid via the condenser and cools down through the heatsink fans and fins. This cooled down liquid or coolant makes its way back through the evaporator so it can be used again. The entire process is essentially reusing the same heat that was originally generated by the CPU.
So, if your fans are failing or your heatsink isn't enough for the thermal needs of your CPU, and unless you want it to get fried, we recommend you investing on a new heatsink, whether is a Noctua NH-U12A air cooler or the latest Corsair iCUE H170i Elite LCD XT liquid cooler. (link del unboxing)
Keep Your Gaming Pc Running Cool With Prime Tech Support Cleanup
When it comes to ensuring the longevity and optimal performance of your gaming PC, prevention is key. Regular maintenance and smart usage habits can significantly reduce the risk of overheating.
If you're in need of expert guidance, Prime Tech Support is here to assist. With over 25 years of experience, our team of IT professionals is the best on the Mami, Florida area in Gaming PC hardware and software issues. We understand the importance of a well-functioning gaming setup and offer all the solutions to keep your Gaming PC running smooth.
Articles Your Might Be Interested In
SAME-DAY REPAIRS
Gaming PC Diagnostic
Fast tech support for Gaming Computers. We exceed customer expectations and ensure satisfaction.