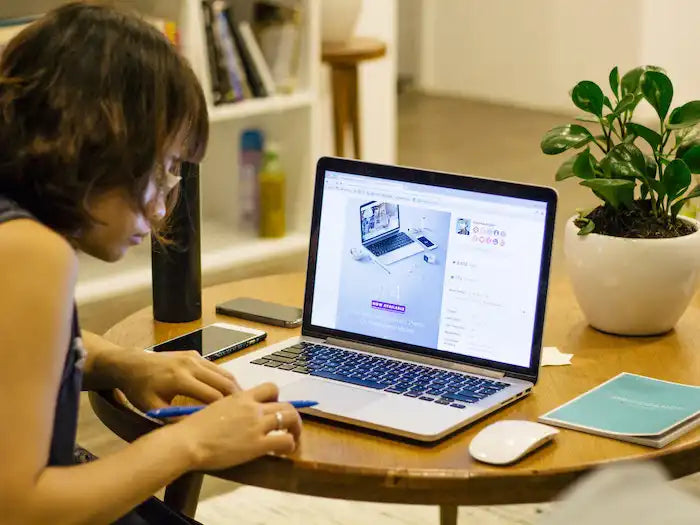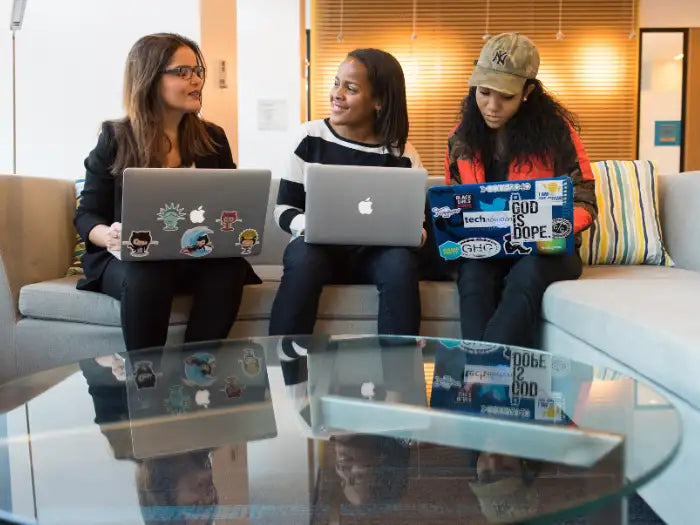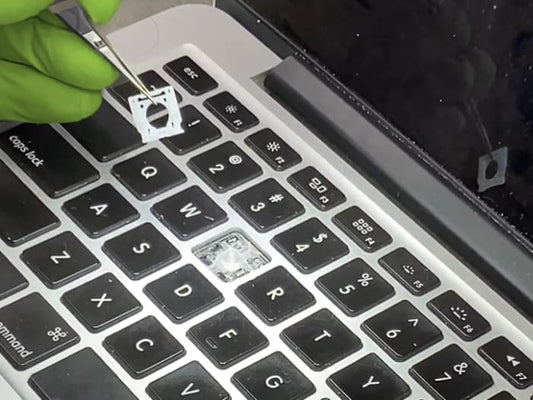MacBook Pro Sound Not Working: Top Tips to Troubleshoot and Solve the Issue

Are you a musician or video producer in Miami, Florida and experiencing technical difficulties with the sound on your MacBook Pro? Don’t worry - we understand how frustrating it can be when things don’t go as planned.
In this article, we've compiled our top tips to helping you troubleshoot and solve the sound issues with your MacBook Pro. Keep reading to get clear and detailed advice on what steps you should take so that you can get up-and-running again quickly!
Check for software updates - Make sure your computer is running the latest version of macOS.
Keeping your computer up-to-date with the latest software is crucial for optimal performance and security measures. Updating your macOS is a quick and easy process that ensures your computer functions at peak efficiency. Not only does this improve the overall speed and responsiveness, but it also protects your device from potential vulnerabilities and malware threats. If you've been putting off a software update, take a few minutes to check for the latest version of macOS and make sure your device is running at its very best. Stay ahead of the curve and enjoy a more secure and streamlined experience.
Unplug any headphones or external speakers from your computer.
Are you someone who always has headphones or speakers plugged into their computer? Maybe you're listening to music while you work, or you need headphones to make private calls. Whatever the reason may be, it's important to unplug those external devices when you're done using them. Not only does keeping them plugged in drain your computer's battery, but it can also cause audio glitches or other technical difficulties. So, next time you're done using your headphones or speakers, take an extra second to unplug them and save yourself some potential frustration down the line.
Schedule a MacBook Pro Diagnostic Computer now!
Adjust the sound output settings in System Preferences.
Are you tired of struggling with low or muffled sound while watching your favorite movie or video clip? Well, the good news is that you can enhance your audio experience by adjusting the sound output settings on your system preferences. With just a few clicks, you can tweak the settings to suit your preferences and enjoy crystal-clear sound quality. Whether you want to amplify the volume, adjust the bass or treble levels, or configure the sound for a specific audio device, the output settings on your Mac or PC make it effortless to fine-tune your audio experience. So, why settle for mediocre sound when you can easily optimize your computer's audio output to match your preferences? Get started today and take your audio experience to the next level!
Check if any apps are blocking access to the microphone or speakers.
Have you ever experienced a moment when you wanted to use your phone's microphone or speakers, but suddenly nothing seemed to work? It's frustrating, right? Sometimes, apps installed on your device can cause such a problem. They might be blocking access to the microphone or speakers without even notifying you. That's why it's essential to check if any apps are interfering with your device's sound settings. By doing so, you can quickly identify the culprit and either uninstall or adjust its settings. So, the next time you run into sound issues, take a moment to investigate if any apps are causing the problem.
How to Fix Distorted MacBook Pro Sound: Troubleshooting Tips and Solutions
Restart your MacBook Pro and check if the sound is working fine now.
MacBook Pro users often run into the issue of sound not working properly. If you're experiencing this frustrating problem, one simple solution is to restart your device. Giving your MacBook Pro a fresh start can often clear up any lingering issues or glitches in the system. So, give it a try and check to see if the sound is working fine now. Don't let a pesky sound problem ruin your device experience - restart and refresh!
Tips to Keep Your MacBook Pro Running Smoothly in Miami
Reset NVRAM/PRAM and SMC on your MacBook Pro for better sound performance.
If you're experiencing subpar sound quality on your MacBook Pro, it might be time to reset your NVRAM/PRAM and SMC. These are important components of your computer that, when properly reset, can improve your sound performance. While it might sound intimidating, it's actually a straightforward process that won't take up much of your time. Trust us, the difference in sound quality will be well worth the effort. So, grab your MacBook Pro and let's get started on improving your listening experience.
Advanced Troubleshooting for MacBook Pro Performance Issues: Step by Step Solutions
In summary, the sound on your MacBook Pro can easily be fixed if you follow the above steps. From checking for software updates to resetting NVRAM/PRAM and SMC on your MacBook Pro, there are a few different ways to get your audio back up and running properly. It is important to remember that troubleshooting can take some time, but with patience and persistence, you can get rid of any sound related issues on your MacBook Pro. All in all, keeping our hardware and software up-to-date is essential in order to ensure that our systems provide us with proper performance. Therefore, follow these simple steps whenever you experience sound related problems on your MacBook Pro and stay tuned for any new updates!
Same-day repairs
Mac Repairs
Fast tech support for Mac Computers. We exceed customer expectations and ensure satisfaction.